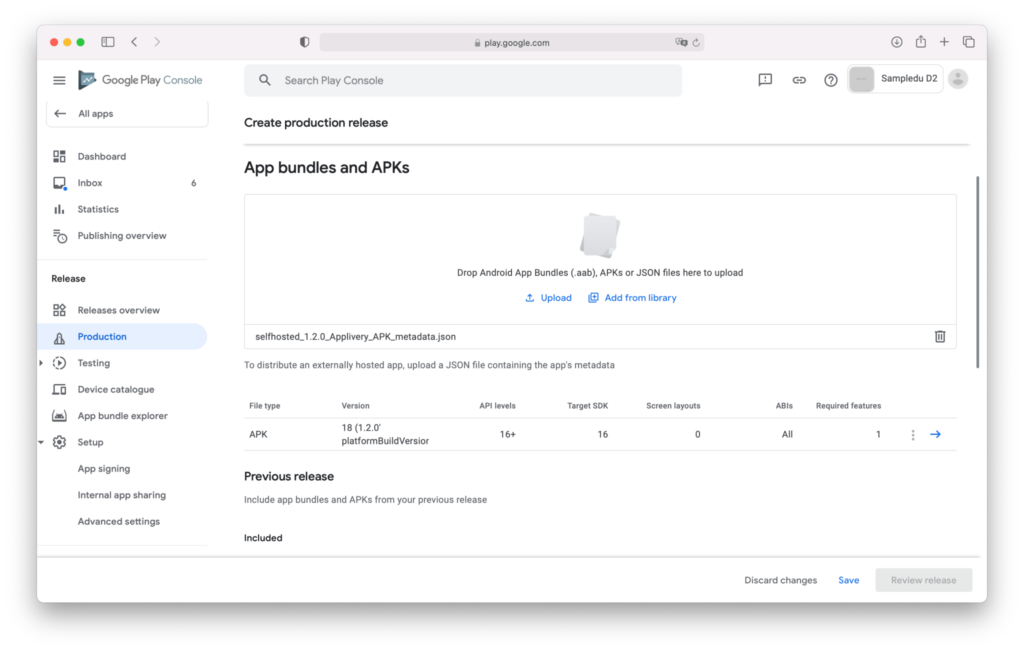Además de las muchas funciones que ofrece la Play Store Administrada para gestionar tus Aplicaciones Privadas, también puedes gestionar y distribuir las aplicaciones que tengas alojadas en Applivery u otra plataforma. Hay algunos requisitos y pasos que debes seguir para activar esta función:
- Debes tener una licencia de Desarrollador de Android activa.
- No puedeS utilizar las cuentas administradas de Google Play que se generan automáticamente al cargar aplicaciones a través de tu Play Store administrada, ya que estas cuentas no están, y no pueden estar, vinculadas con una cuenta de desarrollador de Android activa.
- Las aplicaciones privadas autohospedadas deben configurarse en la cuenta de Google Play con una licencia de Desarrollador de Android activa.
Una vez que estés seguro de que los cumples, puedes proceder con los siguientes pasos de configuración:
Paso 1 - Crear y configurar una nueva aplicación en Google Play Console #
Paso 1.1 - Crear una nueva aplicación en Google Play Console #
Ve a Google Play Console e inicia sesión con tu cuenta de Desarrollador de Android. Una vez dentro, haz clic en el botón Crear app y rellena el formulario.
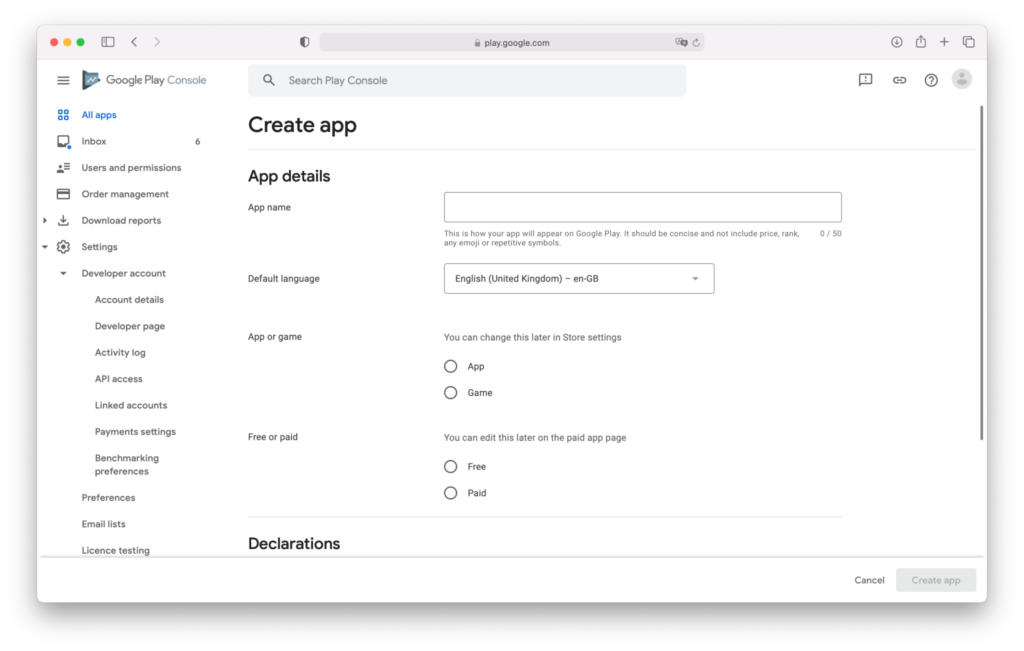
Paso 1.2 - Completar la información de tu ficha de Play Store #
Una vez creada, se te pedirá que completes la información de la lista de la aplicación con todos los detalles de la aplicación, incluidos iconos, capturas de pantalla, descripciones, etc.
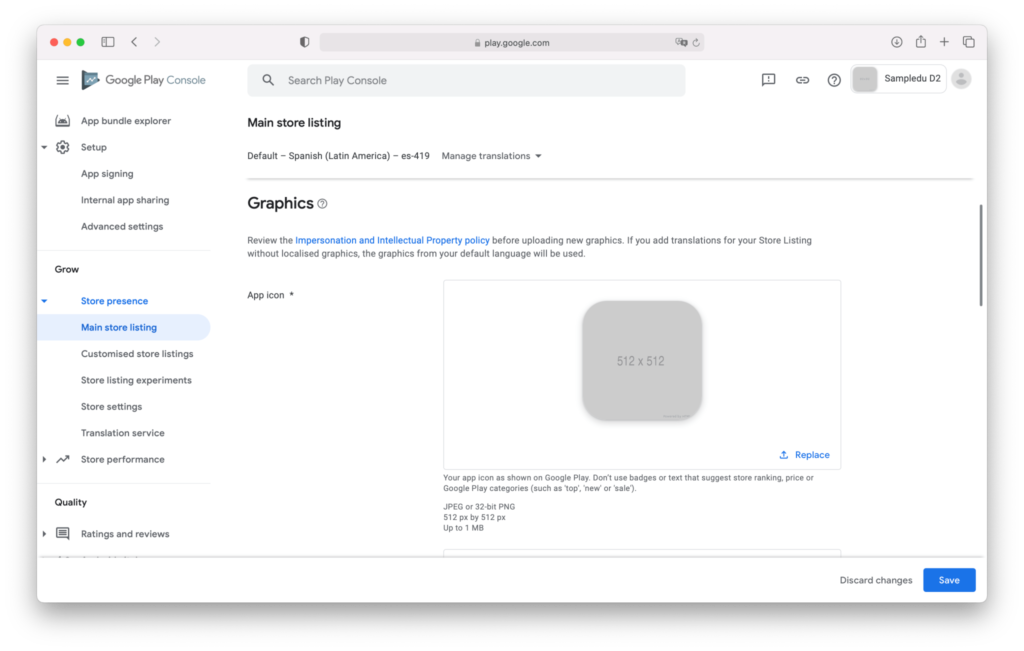
Paso 1.3 - Hacerla privada y compartirla con tu Google Play Administrada de Applivery #
Debes recordar que estás creando y cargando una aplicación en tu cuenta de Google Play que no es la misma cuenta que has configurado en Applivery, por lo que el siguiente paso es muy importante:
- Haz que tu aplicación sea privada.
- Compártela con la Play Store Administrada de Applivery.
Volviendo a Google Play Console y dentro de tu App, navega a la sección Configuración > Configuración avanzada, ve a la pestaña Google Play Administrada, y activa la opción Acceso restringido a tu app y gestionar pistas de pruebas cerradas.
A continuación aparecerá una nueva sección que restringirá qué organizaciones tendrán acceso a tu App.
Haz clic en el botón Añadir organización e ingresa el ID de tu organización Android de Applivery. Puedes encontrarlo en tu panel de control de Applivery navegando a Gestión de Dispositivos > Configuration > Configuración de Android.Se mostrará en la parte superior de la página como ID de empresa.
Asegúrate de Guardar los cambios. Una vez hecho esto, tu aplicación solo estará disponible para los usuarios de tu organización de Applivery.
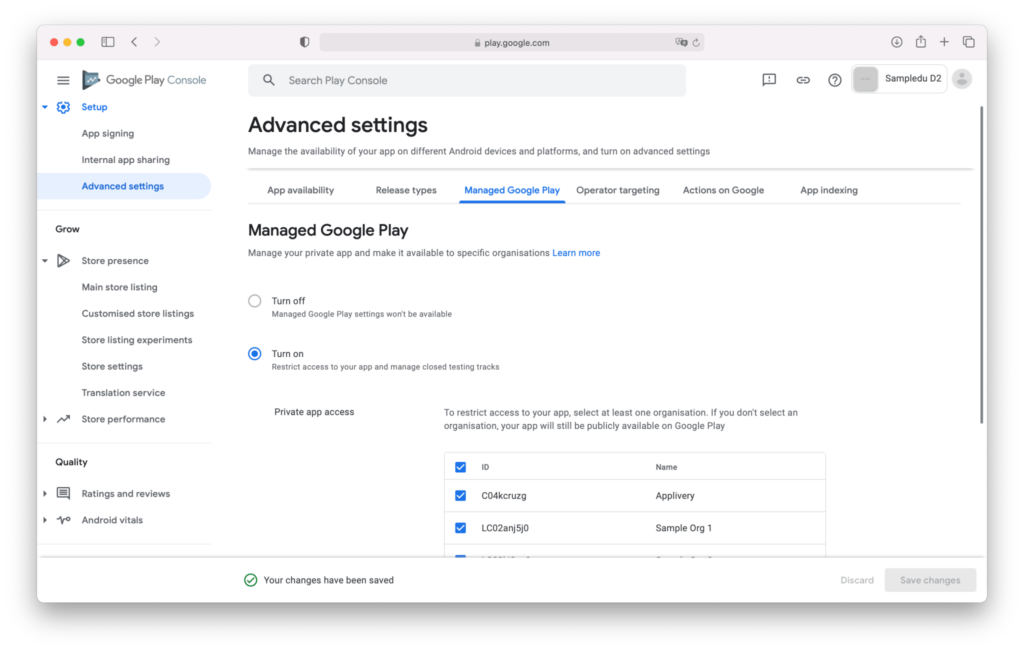
Paso 2 - Configurar el proyecto en Applivery #
Paso 2.1 - Obtener la Clave Pública RSA de tu aplicación #
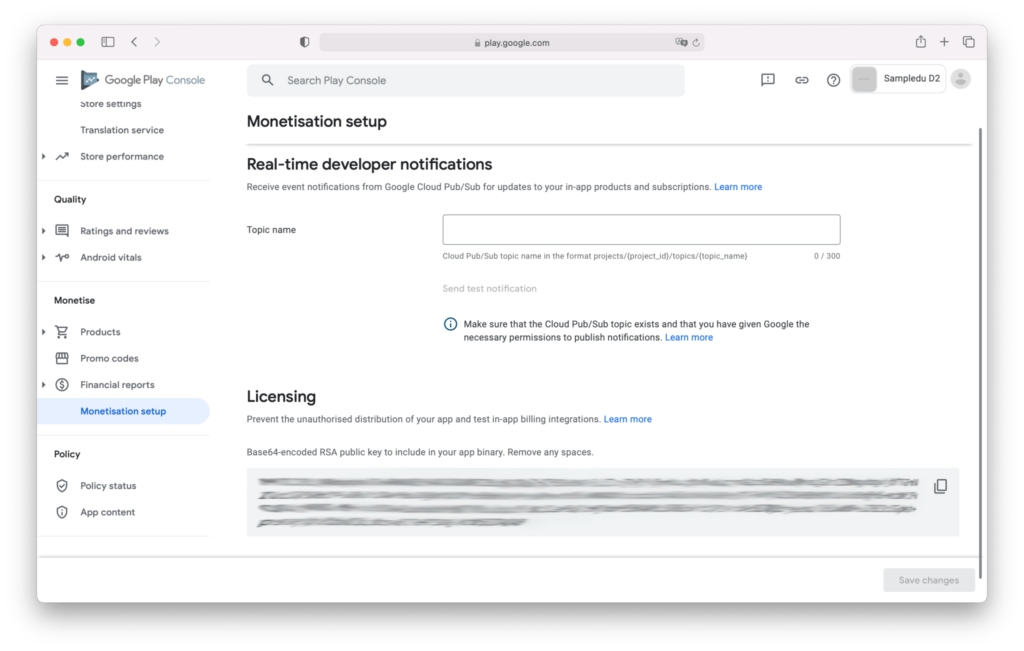
Paso 2.2 - Configurar tu App en el panel de control de Applivery #
Ahora ve al panel de control de Applivery y navega hasta tu aplicación. Una vez allí, ve a la sección de Ajustes > Avanzado. Pega la Clave Pública RSA en el área de texto de la Clave de licencia de Google Play.
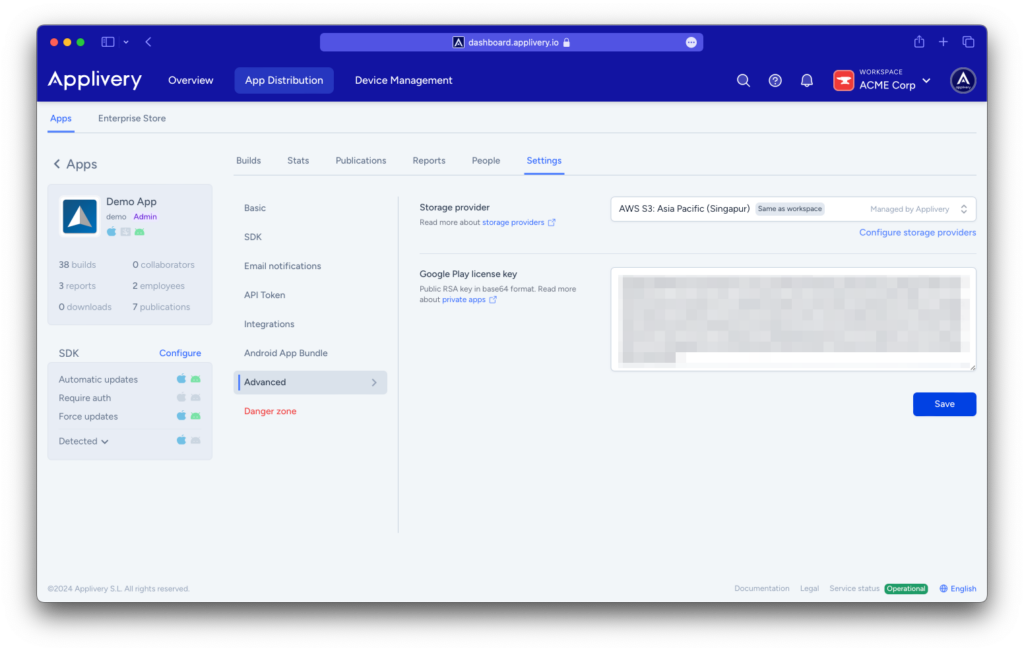
Paso 2.3 - Cargar una nueva build #
Carga una nueva build de Android en tu aplicación. Applivery generará automáticamente un archivo JSON que contiene toda la información de tu aplicación. Una vez finalizada la carga, haga clic en la build y en Descargar JSON.
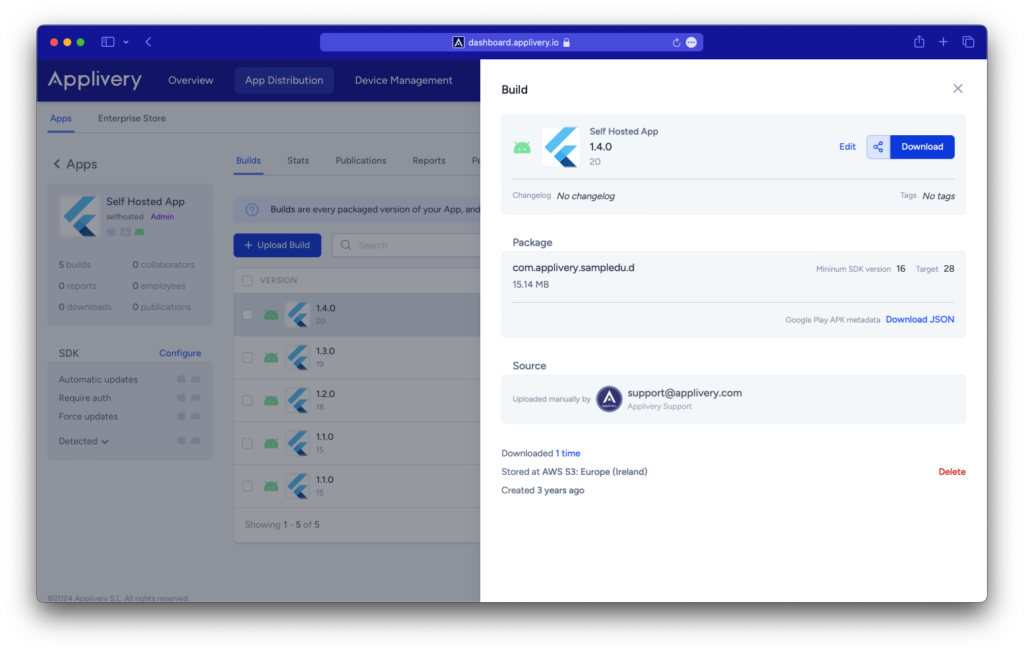
Paso 3 - Cargar y publicar la aplicación #
Ahora que todo está configurado y sigues en Google Play Console, inicia una nueva versión de producción. Elige el archivo JSON que acabas de descargar en el paso anterior y cárgalo a la sección App Bundles and APKs. Rellena el resto de los campos. Una vez listo, haz clic en Guardar y Revisar publicación para completar el proceso.
Revisa toda la información en la siguiente pantalla y, una vez que estés listo, haz clic en Iniciar despliegue a Producción para liberar tu App.
Ten en cuenta que, aunque Google no revise las aplicaciones privadas autohospedadas, la aplicación tardará unas horas en estar disponible para los usuarios.