En este tutorial, aprenderemos a integrar Applivery con tu Directorio de Usuarios Okta a través de SAML. Sigue atentamente los siguientes pasos:
Paso 1 - Obtener la información del proveedor de servicios de Applivery #
El uso de dominios personalizados modificará ciertas configuraciones de este paso (nombre de dominio de devolución de llamada, por ejemplo), por lo que si tienes previsto utilizar esta función, asegúrate de que ya has configurado los dominios personalizados antes de comenzar con este paso.
Vaya a tu Workspace > Ajustes y ve a la sección Proveedores de acceso. Ahora haz clic en el botón Configurar junto a la fila SAML dependiendo de si deseas configurarlo para el el panel de control, la App Store o el MDM Portal.
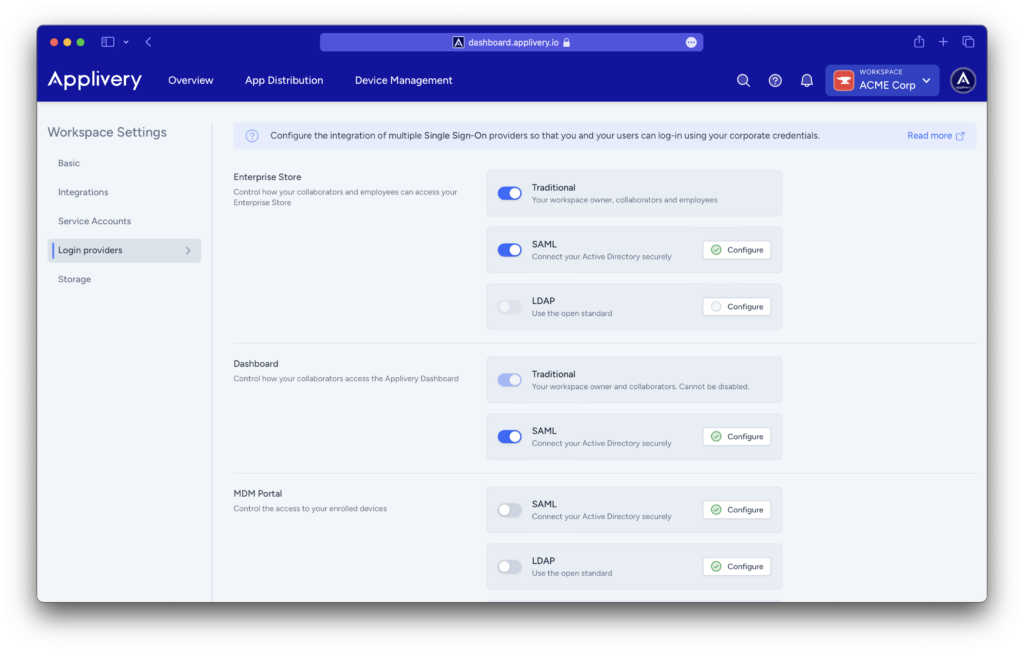
- URL de inicio de sesión único:
- Cuadro de mandos:
https://dashboard.applivery.com/welcome/sso/{organization_slug} - App Store:
{organization_slug}.applivery.iooyou.yourcompany.com
- Cuadro de mandos:
- URI de la audiencia (ID de entidad SP):
https://dashboard.applivery.com/sso/{organization_slug}/metadata.xml
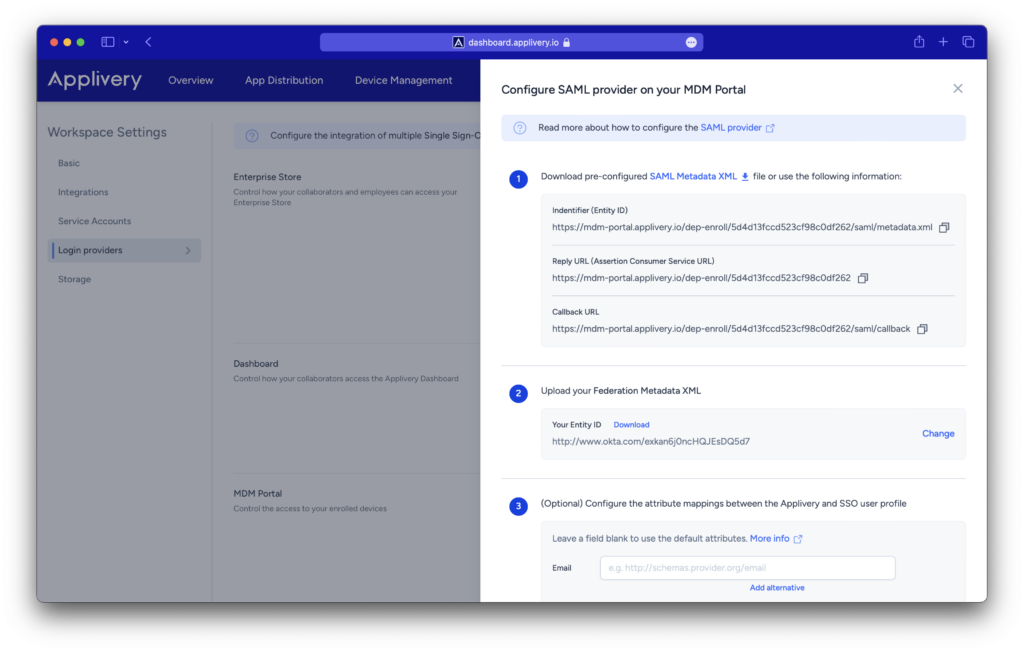
Paso 2 - Configurar tu proveedor de identidad Okta #
Ahora que tienes la información de tu proveedor de servicios, es hora de configurarlo en tu IdP. Para este ejemplo utilizaremos la plataforma Okta que permite configurar cualquier Proveedor de Servicios que soporte SAML 2.0
Paso 2.1 - Iniciar sesión en el portal de administración de Okta y crear una aplicación #
Inicia sesión en tu Portal Okta y ve a Aplicaciones. A continuación, haz clic en el botón verde + Añadir aplicación en la parte superior de la página, selecciona Crear nueva aplicación y elige SAML 2.0.
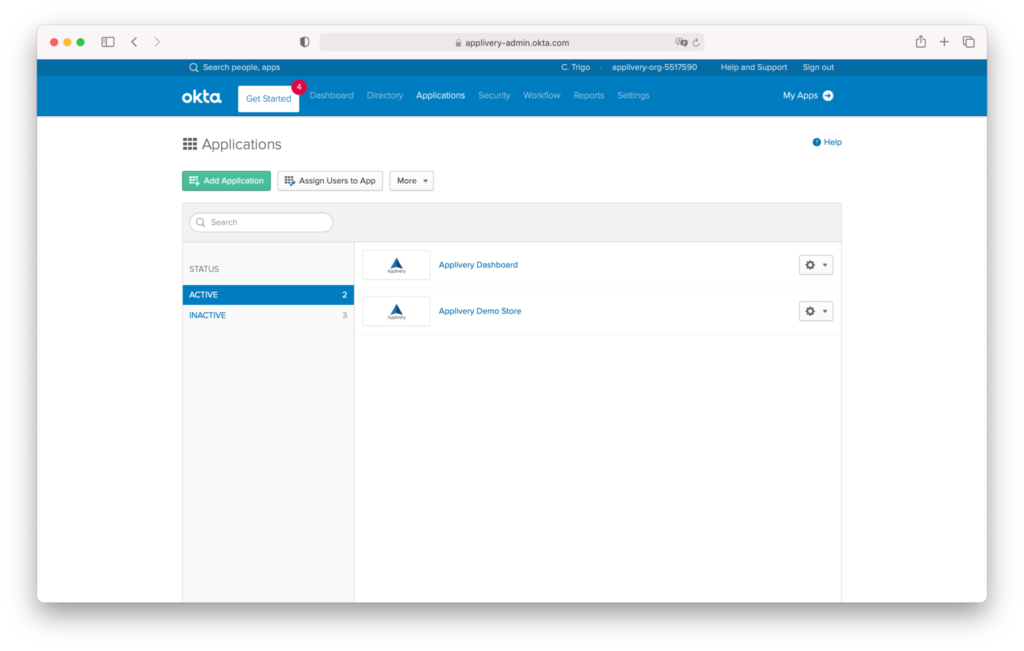
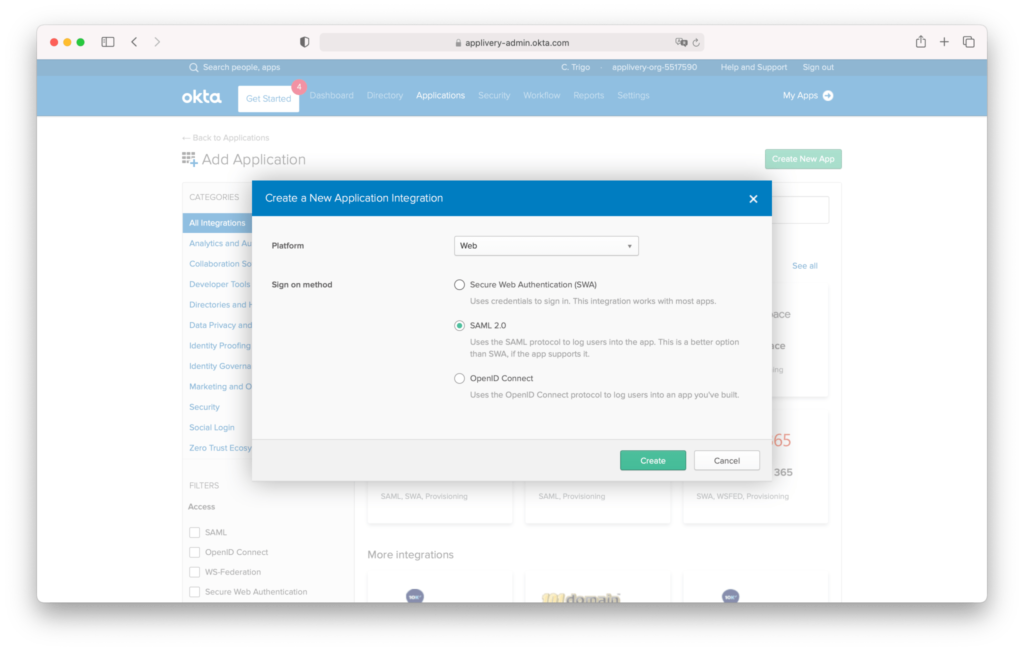
Paso 2.2 - Configurar SAML #
Dale un nombre a tu nueva App y, opcionalmente, sube el logo de Applivery para identificarla fácilmente. A continuación, haz clic en Siguiente.
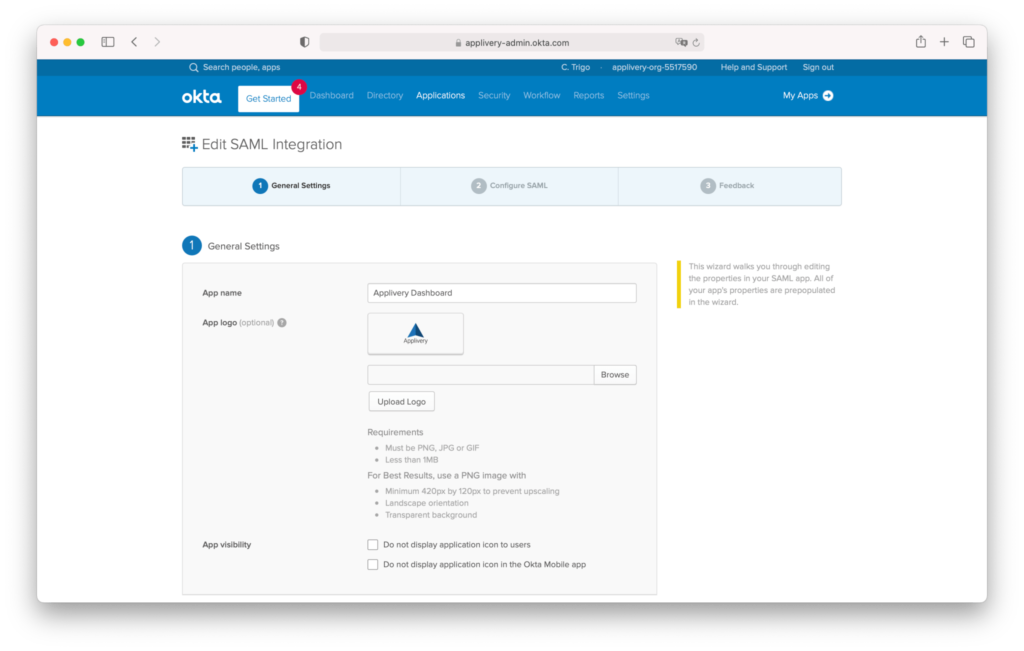
En la siguiente pantalla, rellena la URL de inicio de sesión único y la URI de audiencia con los valores mencionados anteriormente. Además, selecciona Formato de ID de nombre = Dirección de correo electrónico y Nombre de usuario de la aplicación = Correo electrónico. Deja el resto de los campos con los valores por defecto.
Ten en cuenta que en OKTA debe colocar la URL de devolución de llamada en la URL de inicio de sesión único.
es decir: https://dashboard.applivery.io/welcome/sso/demo
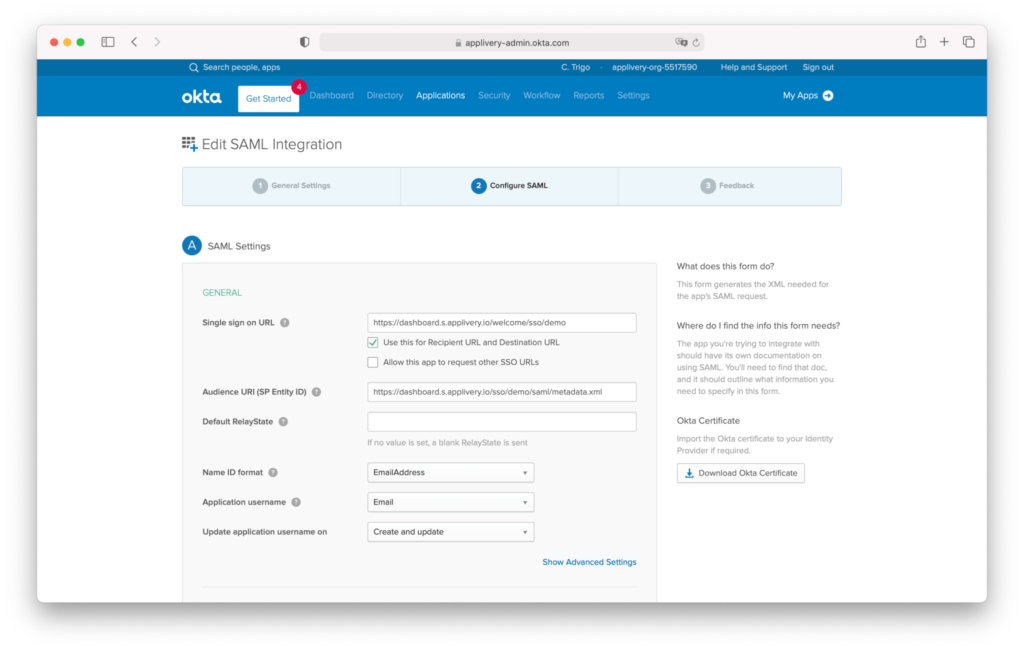
A continuación, desplázate hasta la sección DECLARACIONES DE ATRIBUTO DE GRUPO y utiliza la siguiente configuración para habilitar el envío de grupos de Okta a Applivery:
- Nombre:
http://schemas.microsoft.com/ws/2008/06/identity/claims/groups - Formato del nombre: Referencia URI
- Filtro: Utiliza la configuración que prefieras en función de tus necesidades. Por ejemplo, puedes elegir Comenzar con y escribir algo que se utilizará como prefijo para que todos los grupos que coincidan con ese prefijo en tu Directorio de Okta se envíen a Applivery o elige Coincidir con regex y escribir
.*para enviar siempre todos los grupos o definir cualquier otra expresión regular.
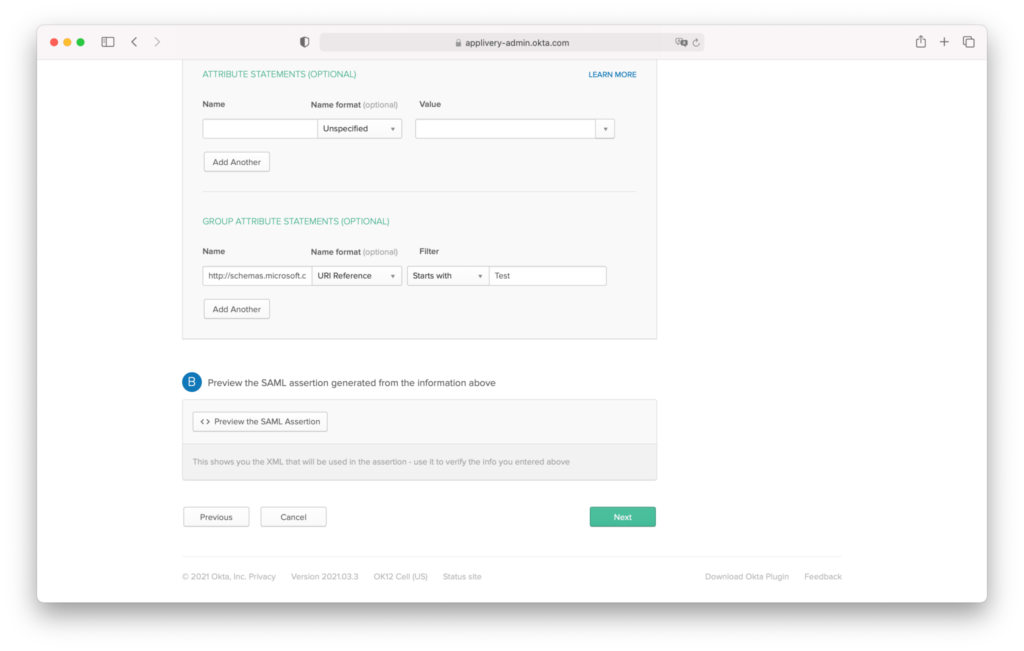
Una vez configurado, haz clic en Siguiente.
Paso 2.3 - Descargar el archivo XML de metadatos de federación de Okta #
En la siguiente pantalla selecciona Soy un cliente de Okta añadiendo una App interna y haz clic en Finalizar.
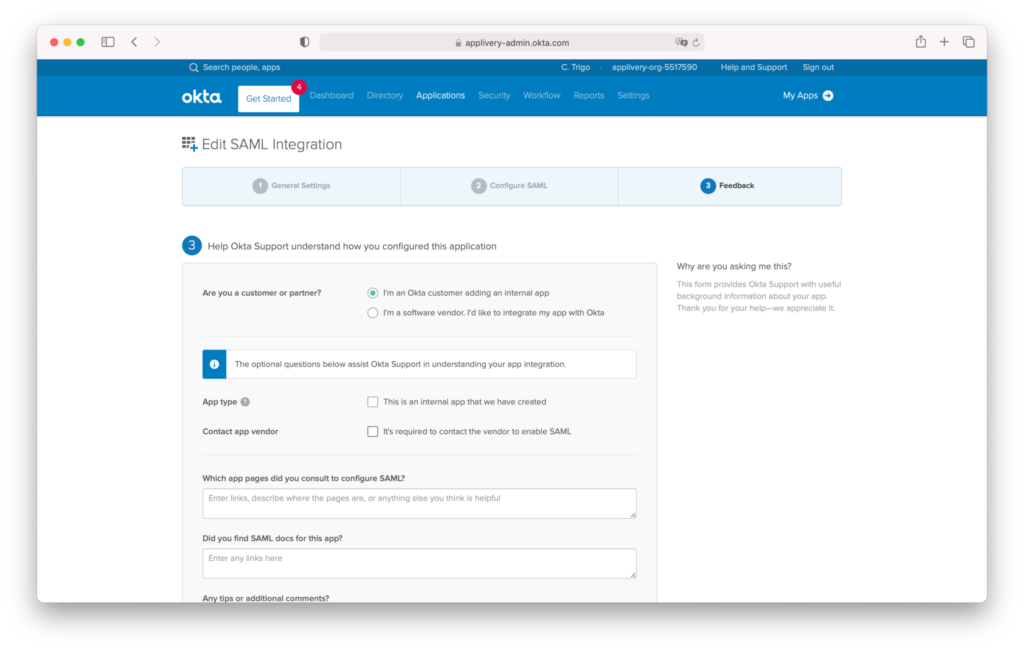
Se te redirigirá a la pantalla de inicio de sesión, donde podrás descargar el XML de metadatos de la federación en el enlace Metadatos del proveedor de identidad. Haz clic en el enlace y guarda el archivo XML.
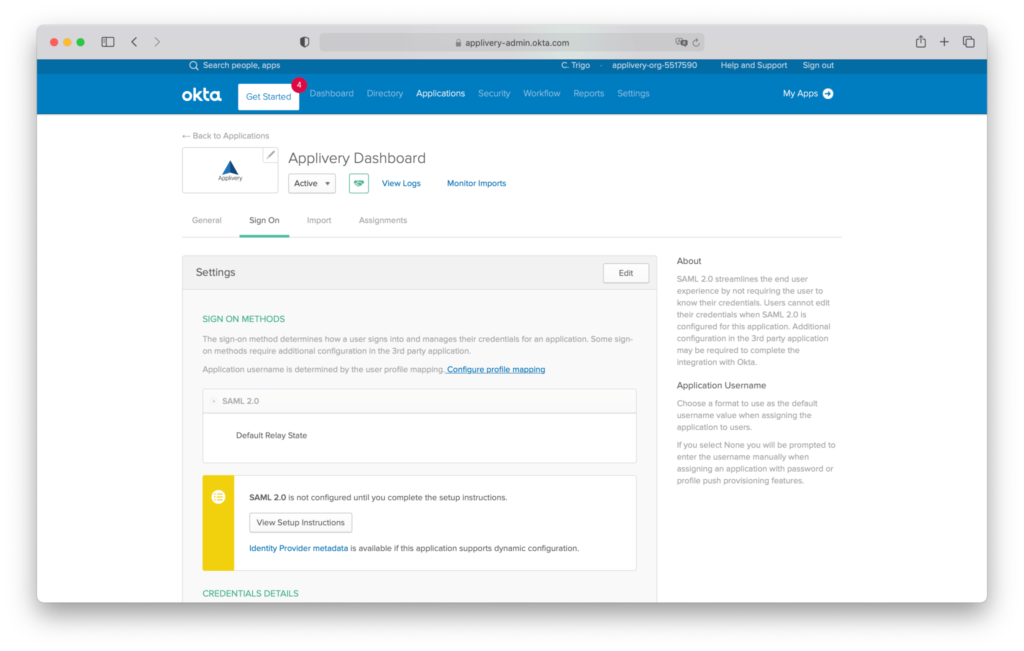
Vuelve al panel de control de Applivery > Proveedor de SAML (la misma que en el Paso 1 de este tutorial) y carga el archivo XML de metadatos de federación en el Paso 2. A continuación, haz clic en Guardar cambios.
Una vez guardado, utiliza el botón de cambio para habilitar la nueva integración SAML en tu organización.
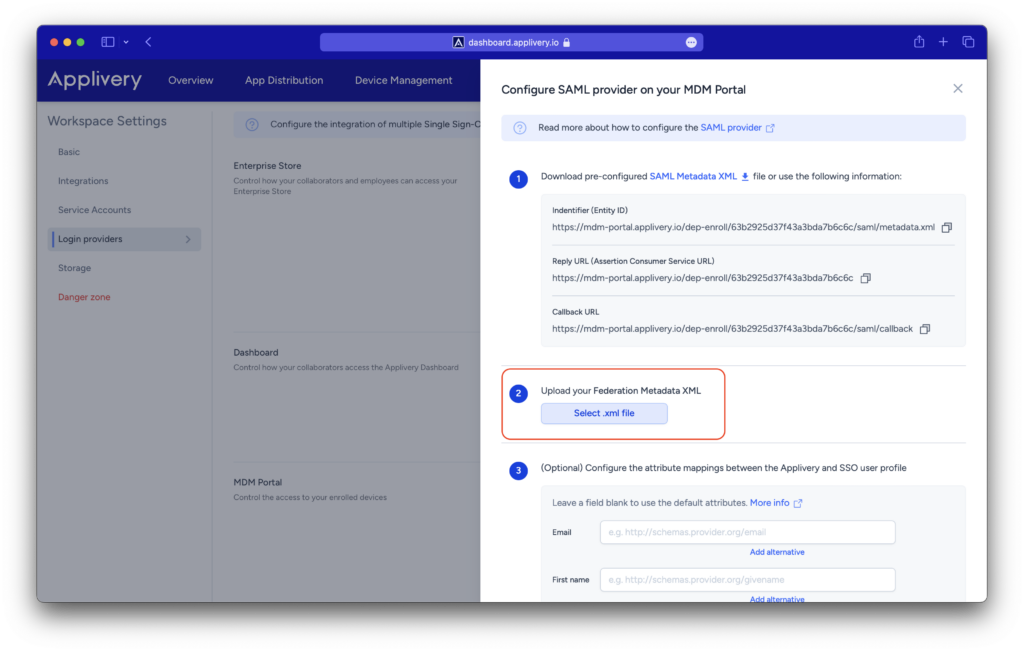
Paso 3 - Pruébalo #
¡Y ya está! Ahora que tienes ambos extremos (Okta & Applivery) conectados, puedes añadir algunos usuarios autorizados a Okta (yendo a Directorio > Personas), asegurándote de añadir esta nueva App Okta a cada uno de ellos). A continuación, dirígete a la URL de tu App Store o a la pantalla de inicio de sesión del panel de control (https://dashboard.applivery.io/welcome/sso) e intenta iniciar sesión con un usuario autorizado.