Los scripts son herramientas esenciales para una gestión eficaz y la automatización de tareas.
Permiten ejecutar acciones específicas en los dispositivos, como ejecutar comandos personalizados o realizar tareas automatizadas. Puedes asignar fácilmente secuencias de comandos a dispositivos o políticas individuales para garantizar una ejecución coherente en varios dispositivos.
Paso 1 - Crea tu primer script #
Dirígete al panel de control de Applivery and y haz clic en Gestión de Dispositivos > Recursos(1), luego localiza la sección de Scripts (2) y haz clic en + Crear Script (3).
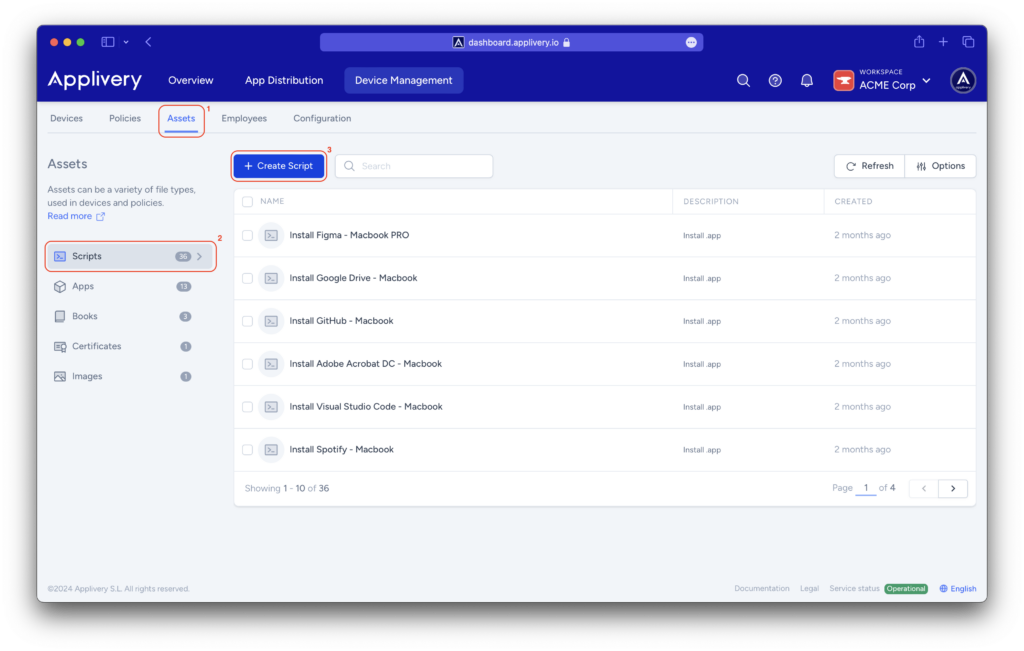
Aparecerá un editor de código en la pantalla.
Dentro del editor, puedes crear un nuevo script o cargar uno existente desde tu dispositivo. Esta flexibilidad facilita la adaptación de los scripts a tus necesidades.
Para crear un nuevo script, utiliza las opciones de la interfaz y empieza a escribir.
Para cargar un script existente, haz clic en Cargar desde archivo (4) en el editor, elige tu archivo de script y estará listo para ser utilizado.
Por último, debes asignarle un Nombre (5) (y opcionalmente, una descripción), y hacer clic en Crear (6).
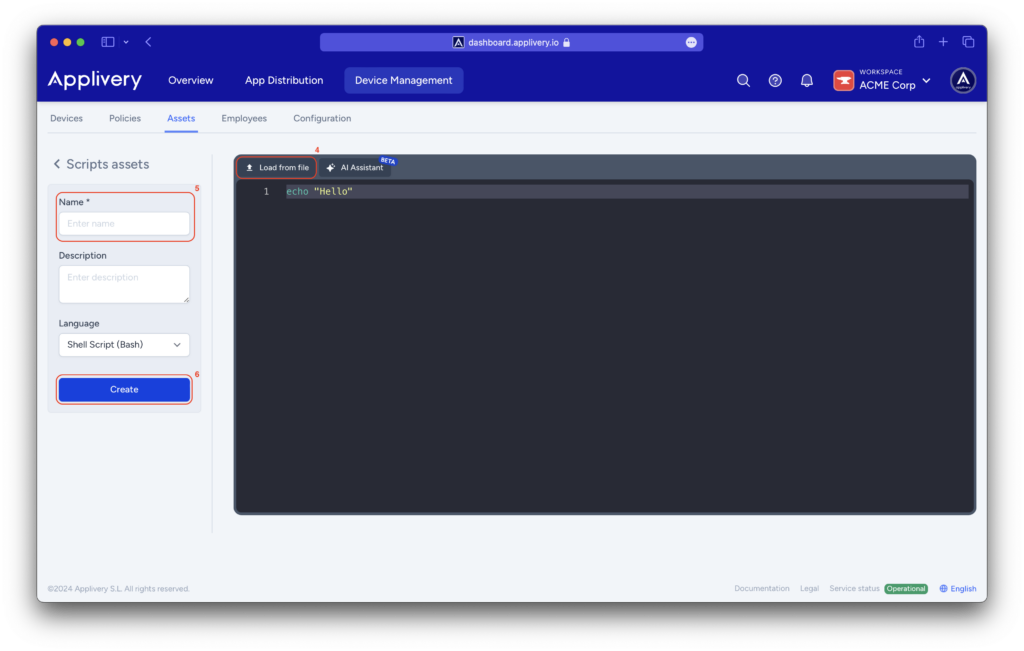
Si necesitas ayuda para crear un script, también puedes usar nuestro AI Assistant. Simplemente haz clic en el botón correspondiente y aparecerá un cuadro de diálogo donde podrás describir el script que necesitas. Nuestro asistente lo generará para ti.
Paso 2 - Asigna scripts a los dispositivos #
Ahora, dirígete a la sección de Dispositivos (1), selecciona el dispositivo al cual quieres asignar el script, localiza la pestaña de Scripts (2), y haz clic en el botón + Asignar Script (3).
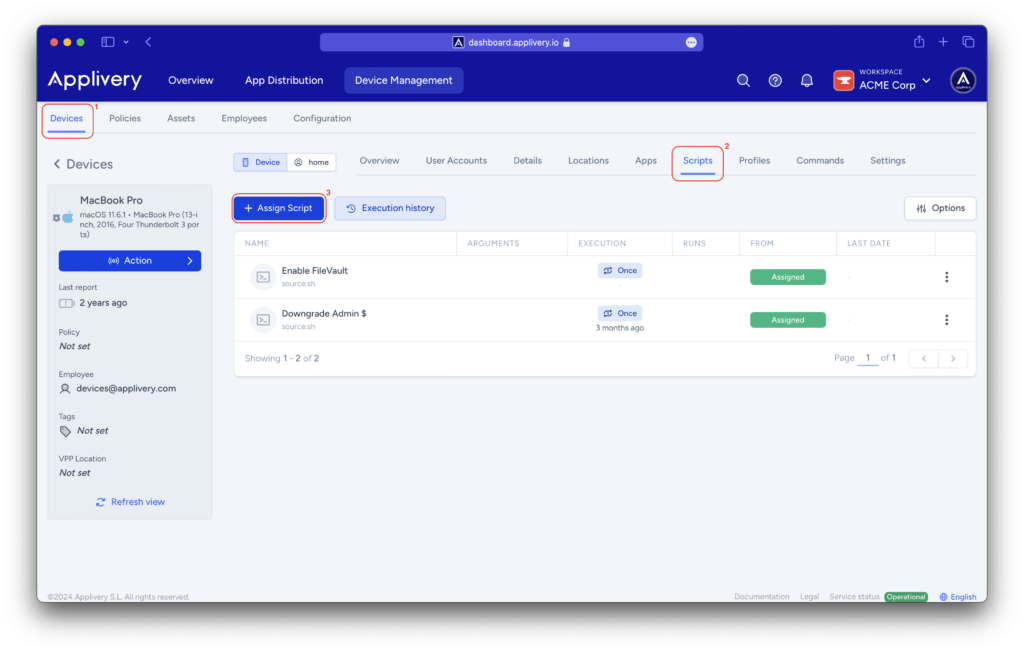
Aparecerá una vista modal que te permitirá elegir un script de la sección de scripts o cargarlo desde tu dispositivo.
También tendrás la opción de seleccionar el método de ejecución y agregar los argumentos del script:
- Once: El script se ejecutará una vez por dispositivo. Tendrás la opción de repetir la ejecución, incluso si ya se ha ejecutado.
- Bucle: El script se ejecutará cíclicamente en el intervalo de tiempo elegido.
- On-demand: El script nunca se ejecutará automáticamente y sólo se ofrecerá como elemento opcional desde Self-Service.
{{device.id}}{{device.displayName}}{{device.serialNumber}}{{device.osVersion}}{{device.chip}}{{device.isAppleSilicon}}{{device.hostName}}{{user.id}}{{user.email}}{{user.name}}
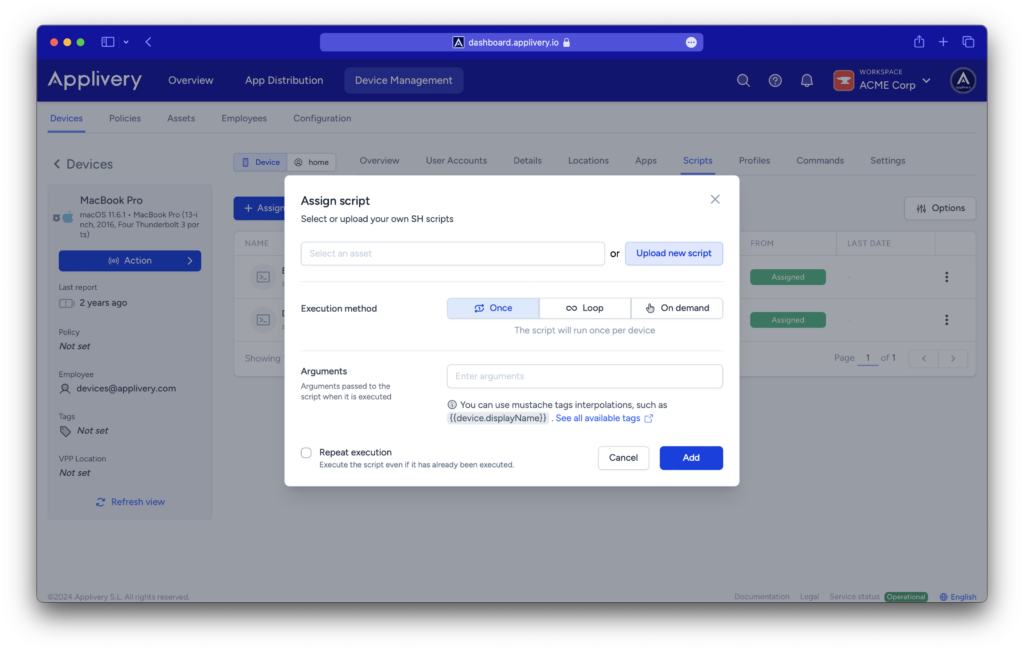
Al hacer clic en el botón de Historial de ejecución (4), podrás ver el historial de ejecución de todos tus scripts.
También puedes acceder al historial de ejecución de un script específico haciendo clic en el propio script (5) o en los tres puntos verticales al final del script. Al hacer clic en estos puntos (6), también se mostrarán acciones adicionales:
- Editar: Editar el script.
- Desasignar: Desasignar el script del dispositivo.
- Ver: Ver el script original en la sección de activos.
- Para los scripts con el método de ejecución Once, también verás la acción Repetir ejecución, que te permitirá repetir la ejecución si ha fallado.
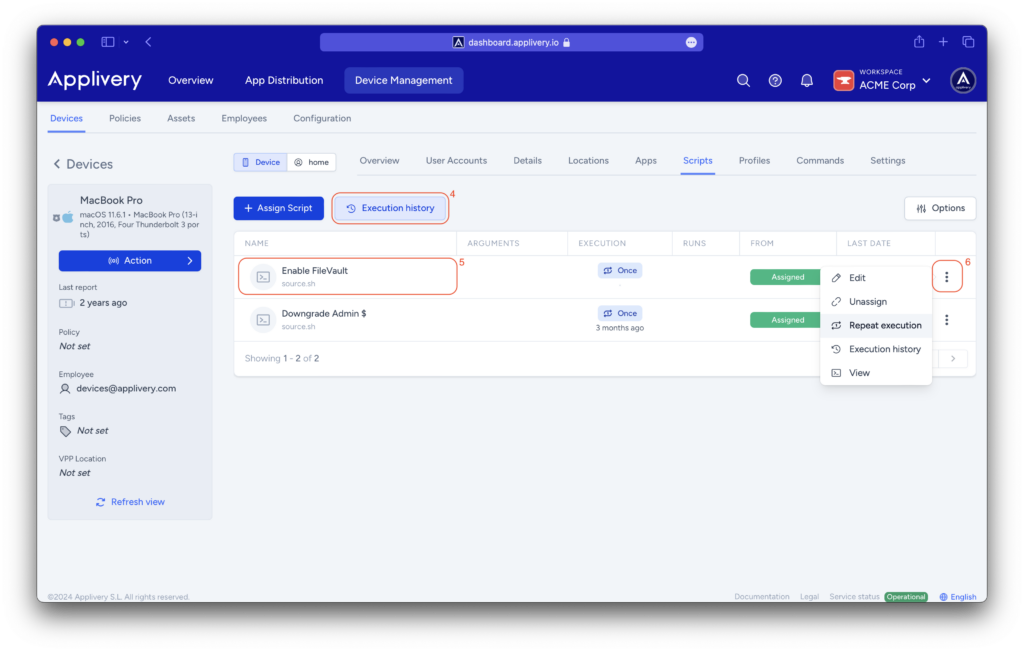
También puedes asignar scripts a las políticas, asegurándote de que se aplican a todos los dispositivos bajo la misma política.
Para ello, dirígete a la sección de Políticas, selecciona la política deseada y haz clic en la pestaña Scripts. El proceso será el mismo que cuando se asigna directamente a un dispositivo individual.