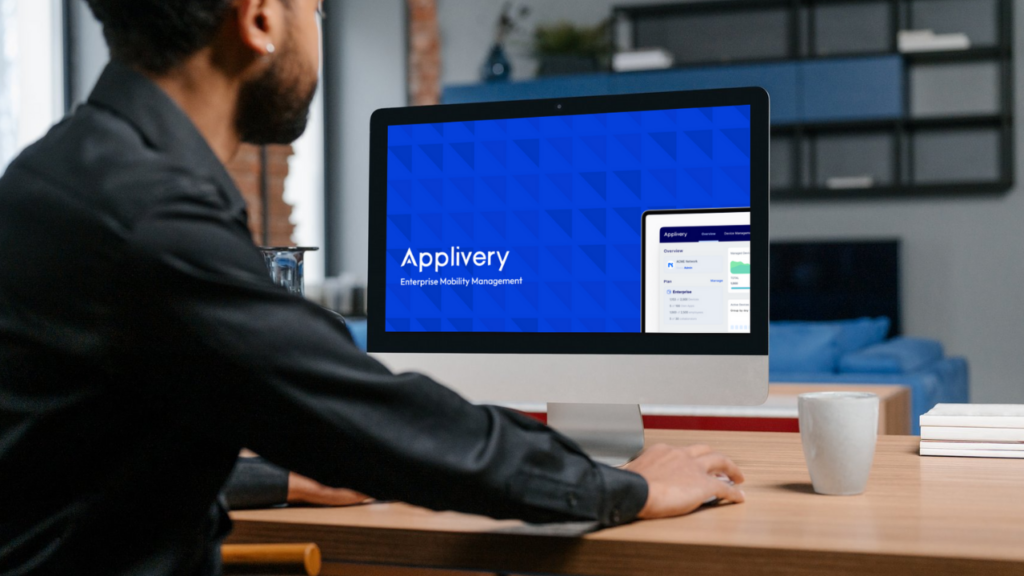Prerequisites
- Devices enrolled in Applivery: The macOS devices must be previously registered and managed on the Applivery platform.
- Image format: The image you want to use as the wallpaper must be in .jpg or .png format.
Now that everything is ready, let’s start configuring the wallpaper!
Steps to configure the wallpaper on macOS
Step 1: Upload the image
The first thing you need to do is upload the image you want to use as the wallpaper. Follow these steps:
- Log in to the Applivery admin panel.
- Go to the Resources > Images section.
- Upload the image you selected in .jpg or .png format.
This step is crucial because you won’t be able to proceed with the configuration without uploading the image to the system. Ensure the image is optimized for high-resolution screens to guarantee a professional and attractive appearance.
Step 2: Modify the policy
Once the image is uploaded, the next step is to modify the deployment policy that will determine how and where the wallpaper will be applied on macOS devices.
- Go to the Policies section within the admin panel.
- Select the policy you want to modify or create a new one if necessary.
- Upload the image you previously uploaded and specify the path where you want it to be deployed.
To ensure that the wallpaper is applied consistently across all users of the system, we recommend selecting the “All users” option and using the default path of the operating system.
Step 3: Configure the desktop
Within the policy you just modified or created, you must specifically configure the desktop settings. This allows you to define how the image will be deployed on each device.
- Select the Desktop Configuration option within the policy.
- Add the path where the image you previously uploaded is located.
- If necessary, lock the option so that users cannot change the wallpaper.
Locking the option ensures that devices maintain a consistent appearance with the company’s corporate identity. This is especially useful if you’re managing a fleet of devices in an organization that values visual uniformity.
Step 4: Deploy the policy
Once you’ve configured all the necessary settings, it’s time to deploy the policy.
- Save the changes made to the policy.
- Click Save and Implement to apply the new wallpaper to all selected macOS devices.
This is the last step of the process. In a matter of minutes, the new wallpaper will be deployed to all managed devices.
What happens on the device?
When the policy has been successfully applied, the macOS devices enrolled in Applivery will start reflecting the changes. Here’s what happens:
- Automatic wallpaper change: The specified image will appear as the new wallpaper on each device.
- Applied to all users: If you selected the “All users” option, the wallpaper configuration will be the same for all user profiles on the device.
- Locked modifications: If you chose to lock the option, users will not be able to change the wallpaper, ensuring a consistent visual experience across the fleet of devices.
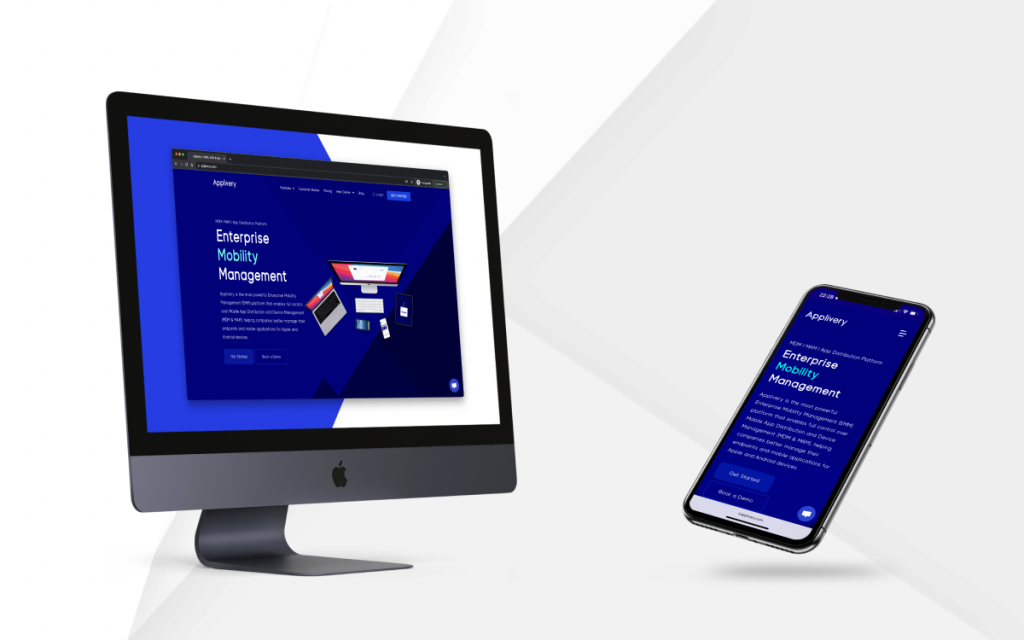
Benefits of centralized wallpaper configuration
Centralized wallpaper configuration not only maintains a coherent corporate image but also has other important advantages:
- Reinforcement of corporate identity: Ensure that all devices reflect the company’s brand and values.
- Time-saving: Administrators don’t have to manually configure each device, making the process efficient and scalable.
- Security: Locking the option for users to change the wallpaper adds an additional layer of control over how devices are used.
With Applivery, managing macOS devices is easier than ever. Setting the wallpaper for your entire fleet of devices is an effective way to reinforce corporate branding and ensure a consistent visual experience. By following the steps outlined in this article, you can quickly and efficiently configure and deploy a wallpaper.
Start customizing your devices with Applivery today!