Para comenzar a gestionar dispositivos Android con Applivery, el primer paso es configurar una organización de Android Enterprise. Esto vincula tu empresa con la infraestructura de gestión de Android de Google, lo que permite que Applivery despliegue aplicaciones, aplique políticas y controle dispositivos de forma segura en toda tu flota.
Este registro es obligatorio antes de poder utilizar cualquier funcionalidad de gestión de dispositivos Android, ya que establece la conexión entre tu organización y los servicios de gestión de movilidad empresarial (EMM) de Android Enterprise de Google.
Elegir el tipo de cuenta de Google adecuado #
Antes de comenzar la configuración, es importante decidir qué tipo de cuenta de Google vas a utilizar para registrar tu organización. Esta elección influirá en cómo se configura tu entorno y qué funciones estarán disponibles.
Google Workspace (dominio gestionado) #
Si tu organización utiliza Google Workspace (anteriormente G Suite), te recomendamos encarecidamente utilizar una cuenta gestionada bajo tu dominio corporativo (por ejemplo, [email protected]). Esta opción ofrece el mayor nivel de integración, gestión centralizada y escalabilidad.
Para seguir esta opción, debes cumplir con los siguientes requisitos:
-
La cuenta utilizada debe tener permisos de administrador en Google Workspace — idealmente ser Super Administrador — con autorización para integrar servicios EMM.
-
Tu dominio debe estar previamente verificado en Google Workspace.
-
Debes habilitar la integración con soluciones EMM de terceros desde la consola de administración de Google.
Habilitar esta integración permite que Applivery actúe en nombre de tu organización al gestionar dispositivos, aplicar políticas y distribuir aplicaciones mediante Managed Google Play.
Te guiaremos paso a paso para configurar cada uno de estos requisitos a continuación.
Gmail (cuenta no gestionada) #
Como alternativa, puedes registrar tu organización de Android Enterprise utilizando una cuenta personal de Gmail (por ejemplo, [email protected]). Este método es más rápido y no requiere configuración adicional de dominio, pero también tiene limitaciones.
Al no estar vinculado a un dominio corporativo, este enfoque está más orientado a pequeños equipos, entornos de prueba u organizaciones que no usan Google Workspace. Aunque no permite controles avanzados como la publicación de apps por dominio o la gestión centralizada de usuarios, sí habilita la gestión básica de dispositivos Android a través de Applivery.
Configurar Google Workspace para Android Enterprise #
Si has decidido utilizar una cuenta de Google Workspace (dominio gestionado) para tu configuración de Android Enterprise, sigue estos pasos para asegurarte de que tu dominio está correctamente configurado y listo para integrarse con Applivery.
Paso 1 - Verificar tu dominio en Google Workspace #
Antes de poder vincular tu organización con Android Enterprise, asegúrate de que tu dominio esté verificado en Google Workspace. Para ello, accede a la Consola de administración de Google con una cuenta de Super Administrador.
Desde el panel principal de la Consola de administración, navega a Dominios > Administrar dominios. Si tu dominio aún no ha sido verificado, sigue las indicaciones proporcionadas por Google para verificarlo, ya sea añadiendo un registro DNS o subiendo un archivo HTML.
Verificar tu dominio asegura que Google reconozca tu organización y te permite aprovechar funcionalidades de gestión empresarial como la distribución centralizada de aplicaciones y políticas de dispositivo.
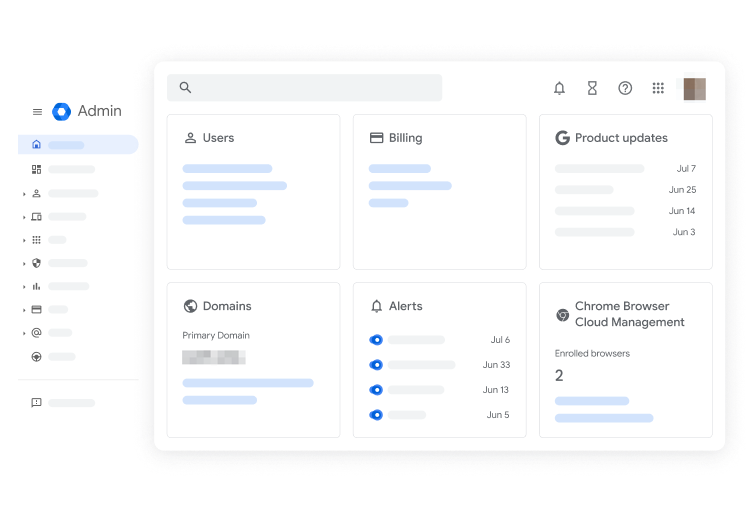
Paso 2 - Habilitar la integración con EMM de terceros #
Para permitir que Applivery gestione tus dispositivos, necesitas habilitar la integración con soluciones EMM de terceros desde la consola de administración de Google.
Dirígete a Dispositivos y accede a Móviles y endpoints > Ajustes > Integraciones con terceros, luego selecciona una Unidad Organizativa (OU). Puedes configurar esta opción a nivel de unidad principal para que se aplique a todas las unidades hijas, o personalizarla para unidades hijas específicas si lo necesitas.
Verás una opción para Habilitar la gestión de dispositivos móviles Android de terceros. Actívala para permitir que Applivery se integre con Google Play for Work.
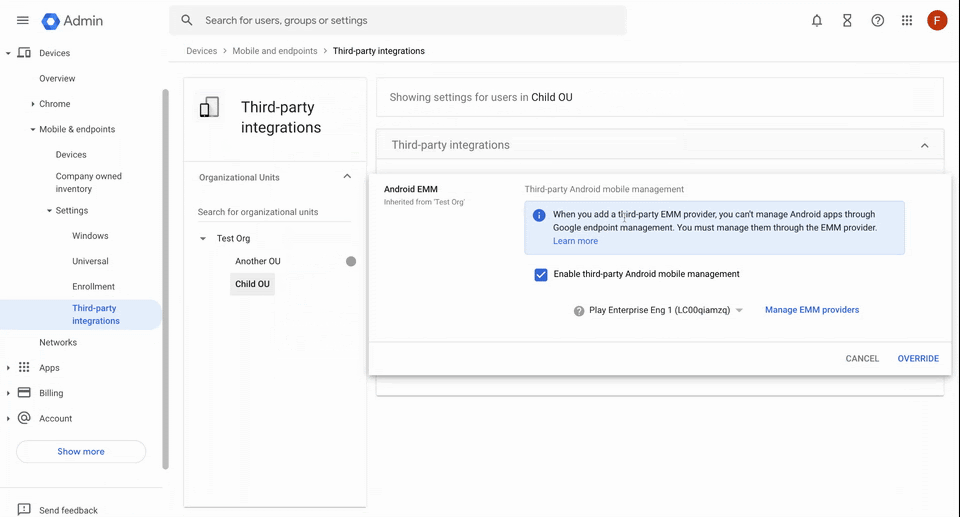
Paso 3 - Asignar roles de administrador para Android Enterprise #
La cuenta de Google utilizada para la configuración de Android Enterprise debe tener los permisos adecuados. Si no estás utilizando una cuenta de Superadministrador para el proceso de registro, deberás asignar el rol necesario. Desde la Consola de administración, navega hasta Roles de administrador y asigna un rol que tenga privilegios de Administración de dispositivos móviles, o bien otorga acceso completo como Superadministrador si deseas que la configuración tenga control total.
Recomendamos usar una cuenta de Super Administrador para evitar posibles bloqueos o errores durante la configuración.
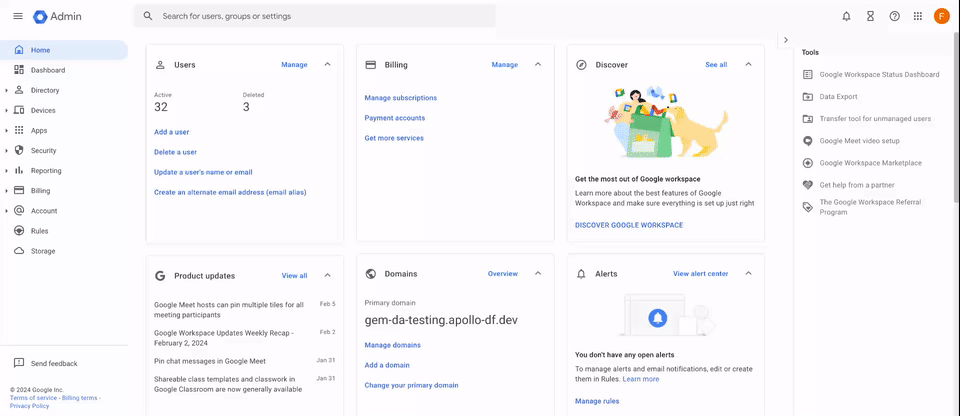
Configurar Android Enterprise en Applivery #
Una vez completadas estas configuraciones, ya puedes continuar con el proceso de registro desde Applivery.
Paso 1 - Configuración de tu cuenta #
En el panel de control de Applivery, dirígete a la sección de Configuración dentro de Gestión de Dispositivos > Configuración > Android. A continuación, sigue los pasos que verás en pantalla.
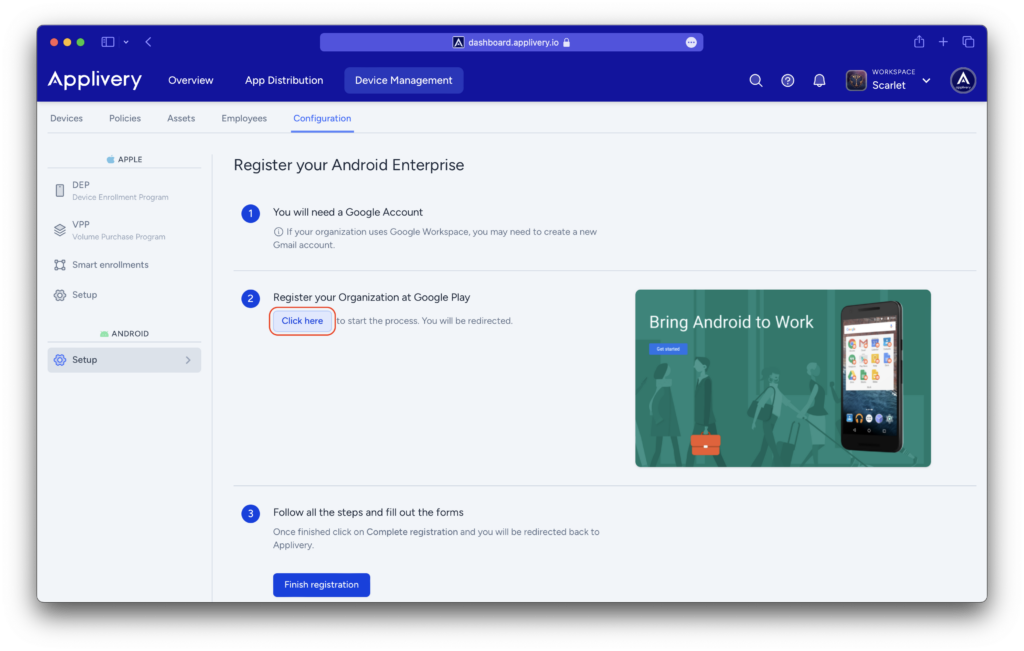
En el punto 2, su navegador le redirigirá a la páginaSitio web de Google Play para Trabajo. Tienes que iniciar sesión con una cuenta de Google.
Paso 2 - Registro de Android Enterprise #
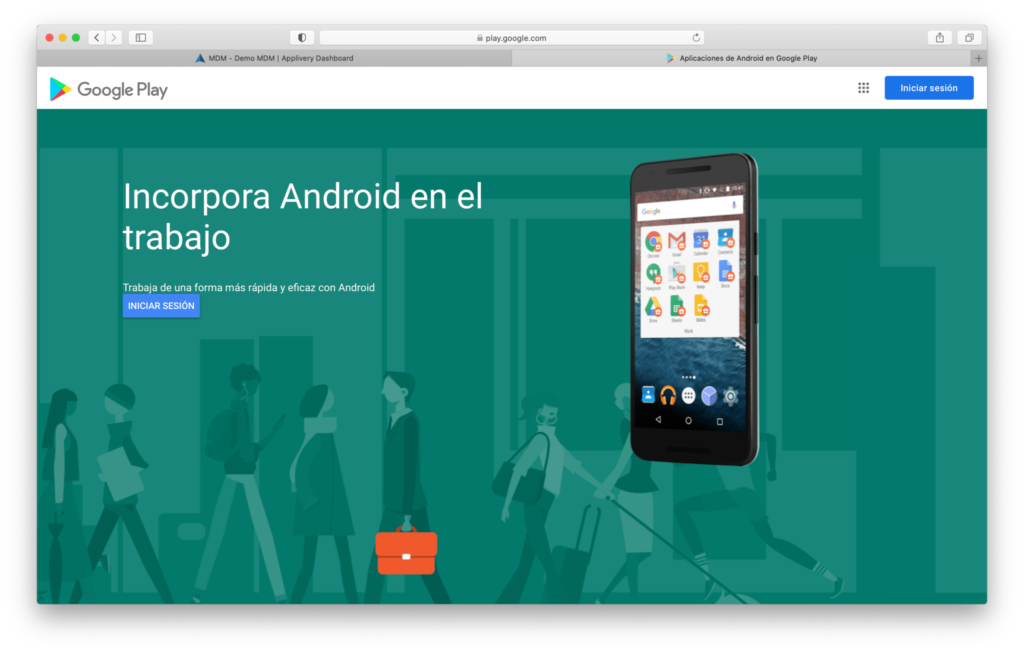
Inicia sesión con tu cuenta de Google y sigue los pasos que se te indicarán, donde Google te pedirá la siguiente información:
- Nombre de la organización.
- Datos de contacto para la protección de datos:
- Responsable de protección de datos: nombre, dirección de correo electrónico y número de teléfono.
- Representante en la UE: nombre, dirección de correo electrónico y número de teléfono.
- Aceptar los Términos y condiciones de Managed Google Play.
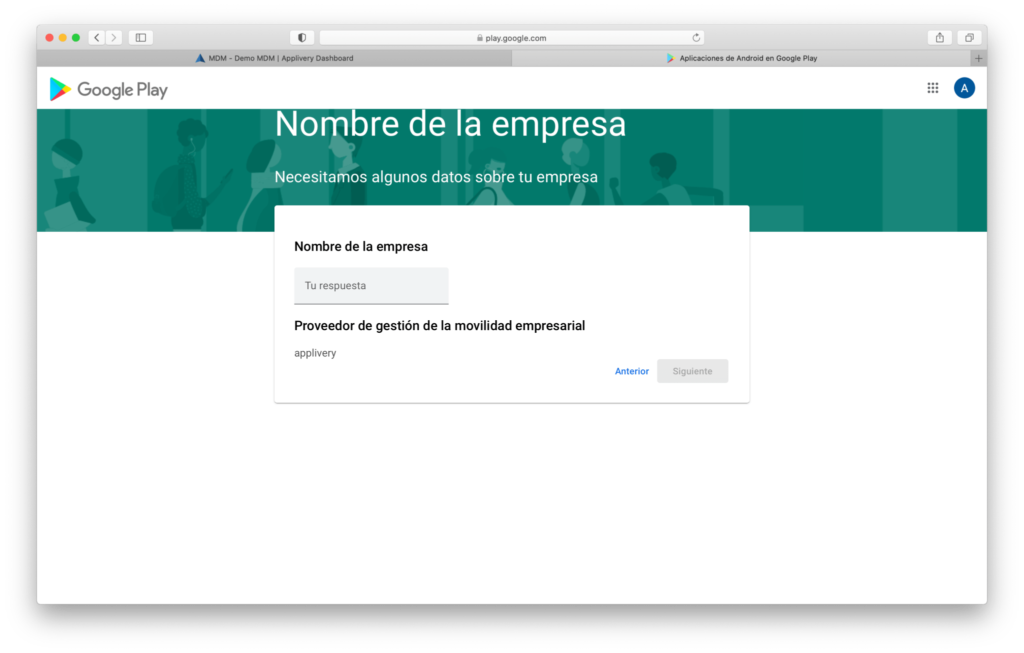
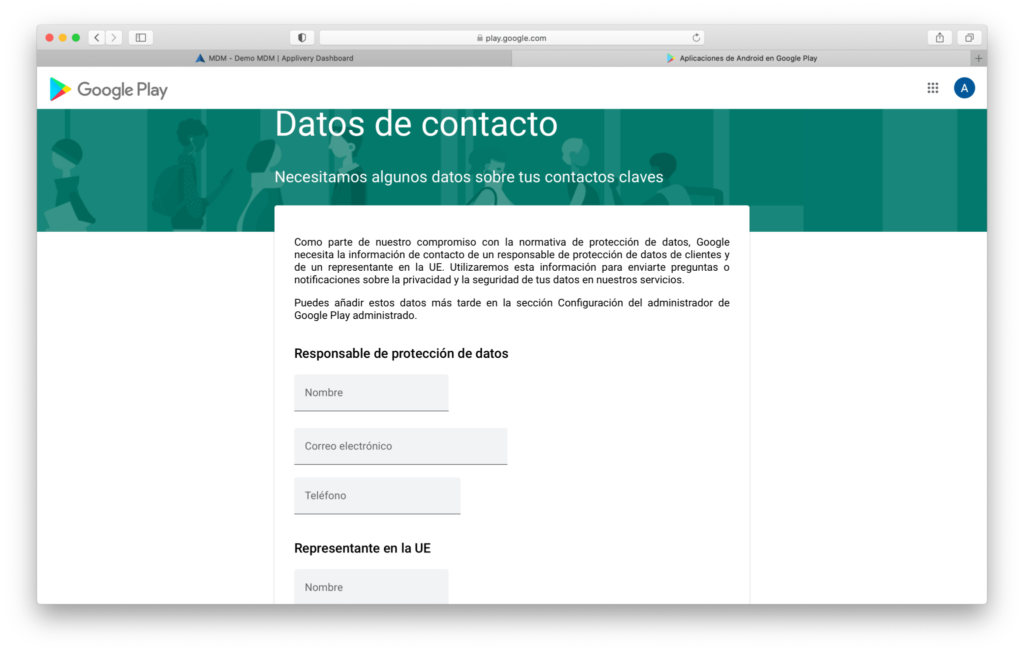
Paso 3 - Finaliza y vuelve al panel de Applivery #
Una vez que hayas terminado, haz clic en el botón Completar registro. Al finalizar, tu navegador redirigirá automáticamente a la consola MDM de Applivery, donde podrás comenzar a configurar tus dispositivos y políticas.