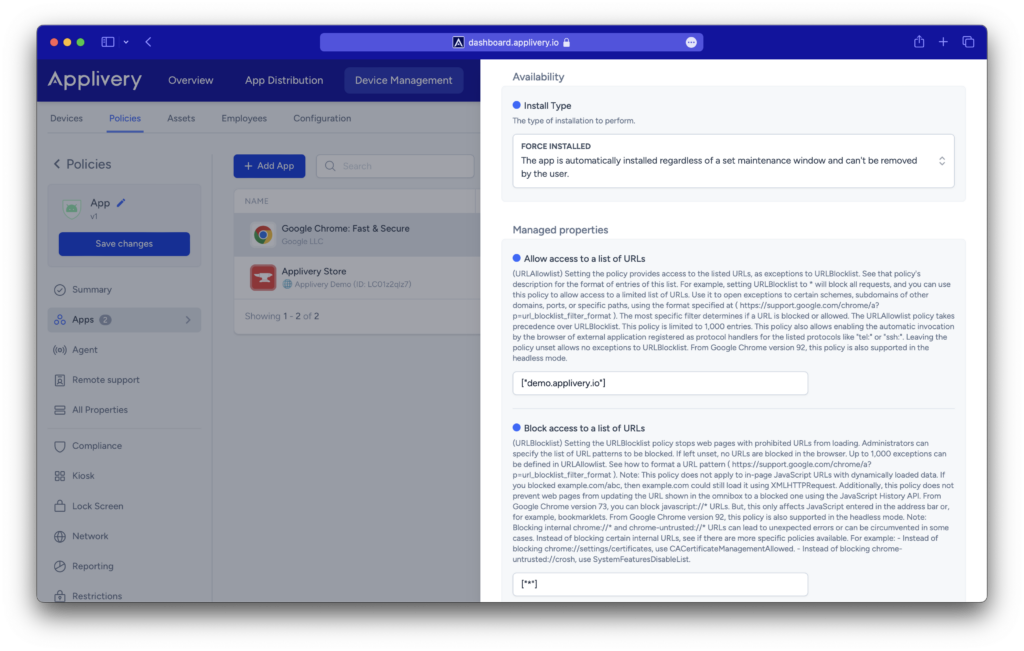Este artículo te guiará a través del proceso de creación de aplicaciones web y de cómo Applivery agiliza y automatiza la tarea de generar accesos directos a sitios web en dispositivos Android.
Las aplicaciones web pueden añadirse fácilmente a la pantalla de inicio de los dispositivos Android, proporcionando un acceso rápido a tus páginas web o enlaces favoritos.
Añadir aplicaciones web a una política #
Una vez en el Panel de Applivery, ve a la sección de Políticas (1) (bajo Gestión de Dispositivos > Políticas). Desde el menú lateral izquierdo, selecciona la opción de Apps (2) y haz clic en el botón + Añadir App (3).
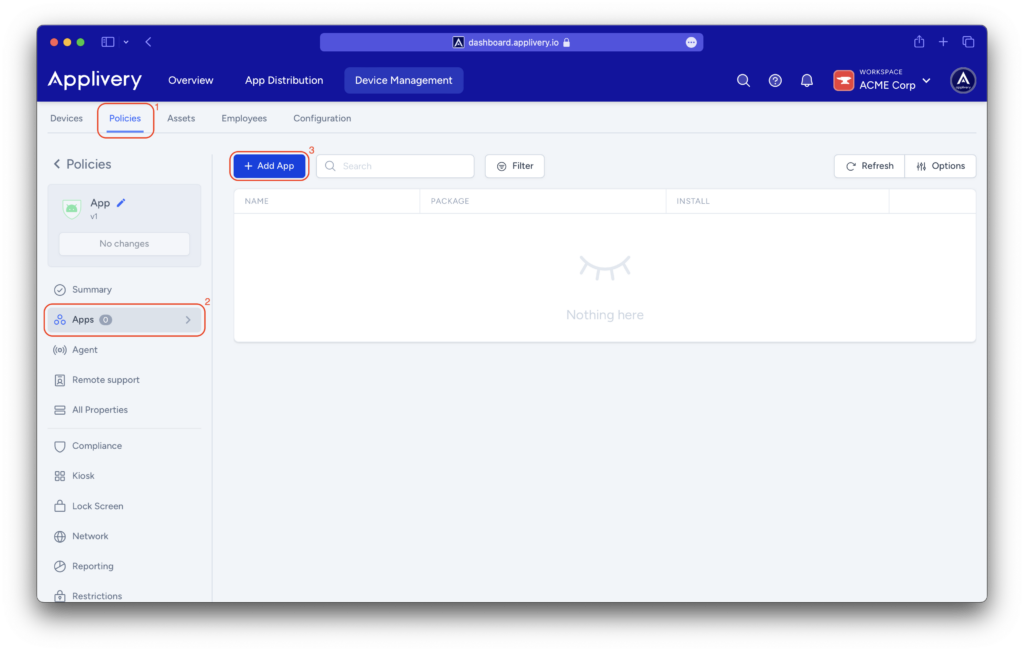
En el menú lateral izquierdo de la pestaña Google Play, encontrarás un icono con forma de globo terráqueo llamado Web Apps (4).
Utiliza el botón + (5) situado en la parte inferior derecha de la pantalla para añadir tu primera aplicación web.
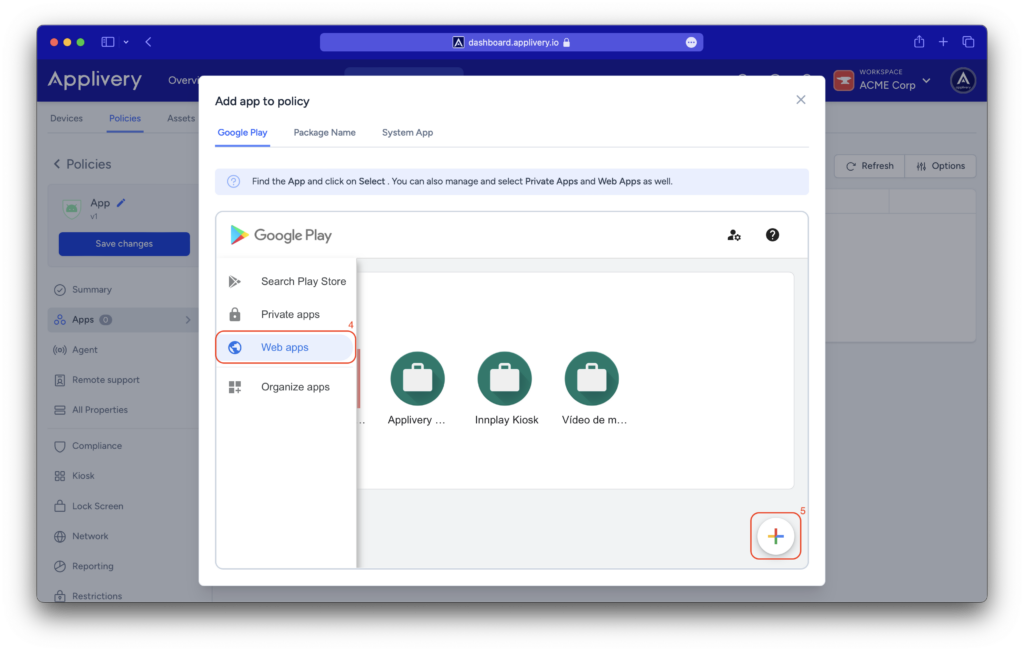
- Asigna un título a la aplicación web, que servirá como nombre mostrado a los usuarios del dispositivo en el icono de la aplicación.
- Añade la URL de la aplicación web que se mostrará cuando el usuario del dispositivo abra la aplicación.
- Elige el modo de visualización que determina cómo el navegador presenta el contenido del sitio web.
- Además, tienes la opción de proporcionar un icono para tu aplicación web. Este icono debe ser un archivo JPG o PNG rectangular con una resolución de 512×512. En caso de que no se especifique un icono, se utilizará un icono de maletín por defecto.
Tras incorporar toda la información necesaria, procede pulsando el botón Crear. Con esta acción se añadirá una nueva Web App.
Ten en cuenta que la aplicación web puede tardar unos minutos en ser totalmente accesible. Sin embargo, una vez accesible, puedes tratarla como cualquier otra aplicación añadiéndola a la lista de Apps.
Es importante seleccionar el tipo de instalación en Forzar la instalación para garantizar su presencia en la pantalla de inicio del dispositivo.
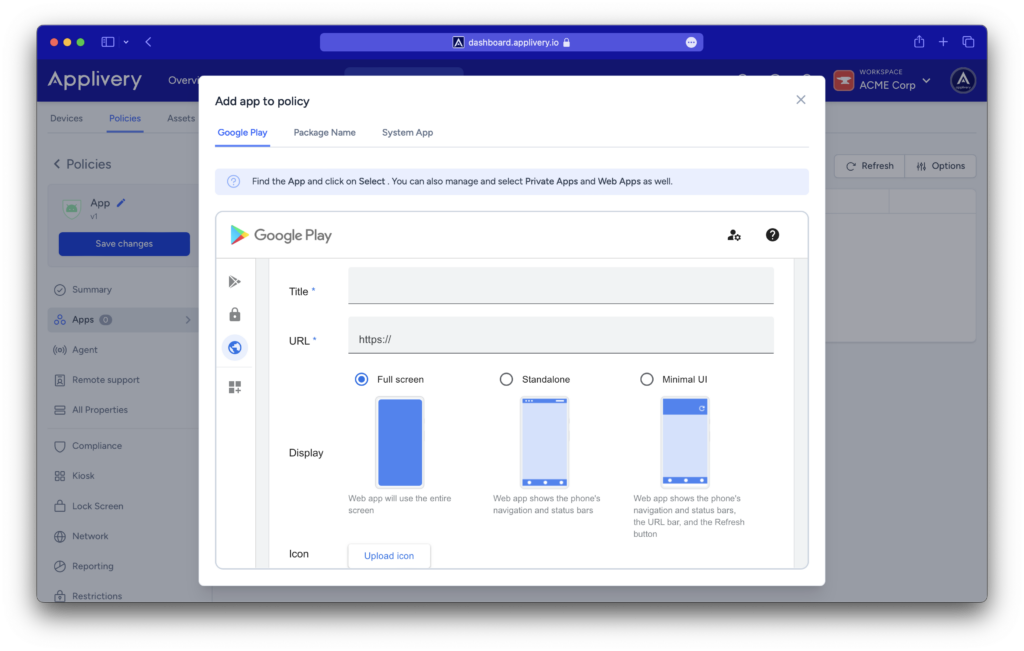
Aplicaciones web en modo quiosco #
Para mostrar tu aplicación web en modo quiosco, necesitarás incluir un navegador. Puedes optar por la aplicación Google Chrome desde la pestaña Google Play y elegir el tipo de instalación como Forzar la instalación.
Además, tendrás que cambiar el tipo de instalación de tu aplicación web a Quiosco.
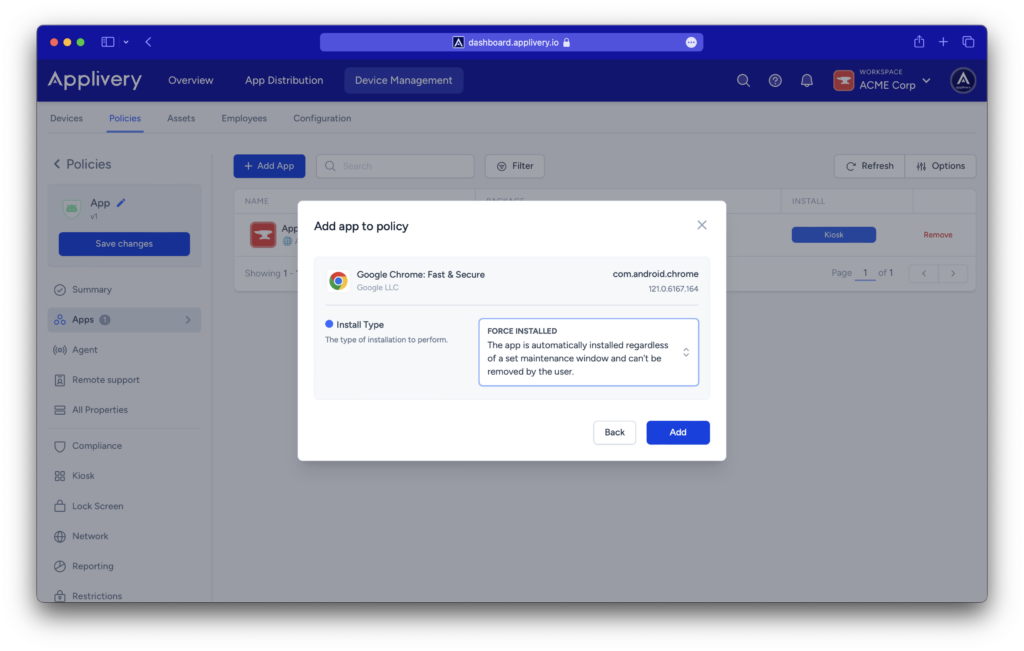
Una vez que hayas incluido Google Chrome en tu lista de aplicaciones, haz clic en él para continuar con la configuración. Esta acción mostrará un menú lateral, donde podrás configurar las Propiedades administradas de la app.
Para restringir el acceso a una lista de URL, dirígete a la configuración Bloquear el acceso a una lista de URLs, donde tendrás dos opciones
- Bloquear una lista de URLs siguiendo este formato:
["blocked URL1", "blocked URL2"]. - Alternativamente, bloquear el acceso a todas las URLs excepto la especificada en Permitir el acceso a una lista de URLs definiendo
["*"].
Si deseas permitir que los usuarios de tus dispositivos abran tu aplicación web, es fundamental configurar la opción Permitir el acceso a una lista de URLs con la URL específica de tu aplicación web.