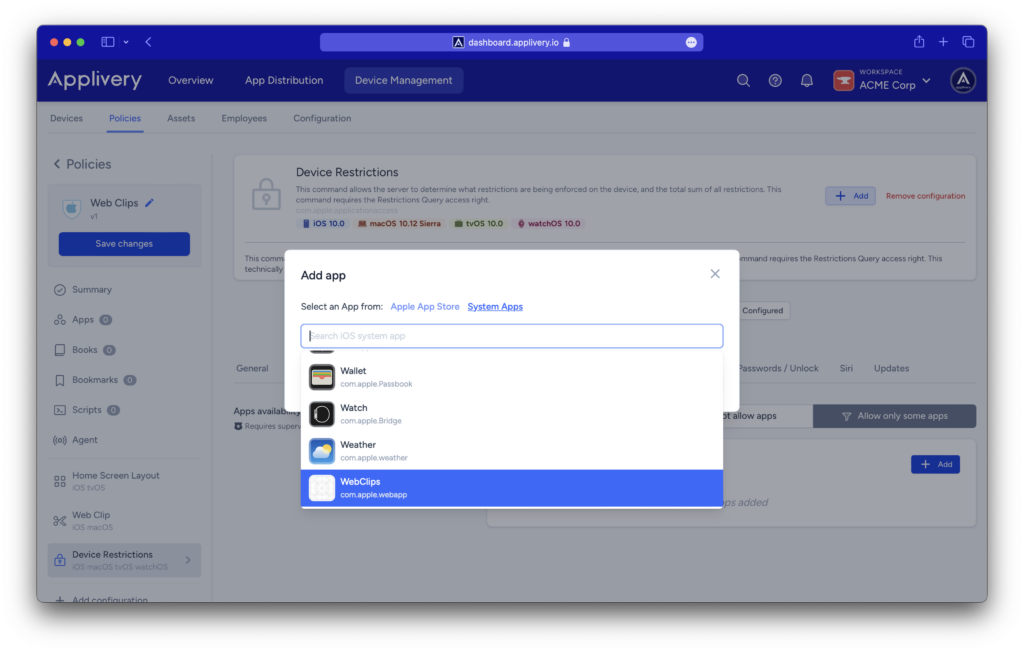Este artículo te guiará a través del proceso de creación de Web Clips y cómo Applivery simplifica y automatiza la tarea de generar accesos directos a sitios web en dispositivos Apple.
Los Web Clips se pueden añadir tanto a la pantalla de inicio de los dispositivos iPhone y iPad, como a los ordenadores Mac, ofreciendo un acceso rápido a las páginas web o enlaces favoritos.
Para saber más acerca de este tema, puedes encontrar información adicional aquí.
Crear y configurar clips web #
Paso 1 - Crear un nuevo Web Clip #
Una vez en el panel de control de Applivery, dirígete a la sección Gestión de Dispositivos y selecciona Políticas (1). Elige la política en la que quieres integrar los Web Clips.
En el menú lateral de la izquierda, desplázate hasta la opción + Añadir configuración (2) y, a continuación, selecciona Clip web (3).
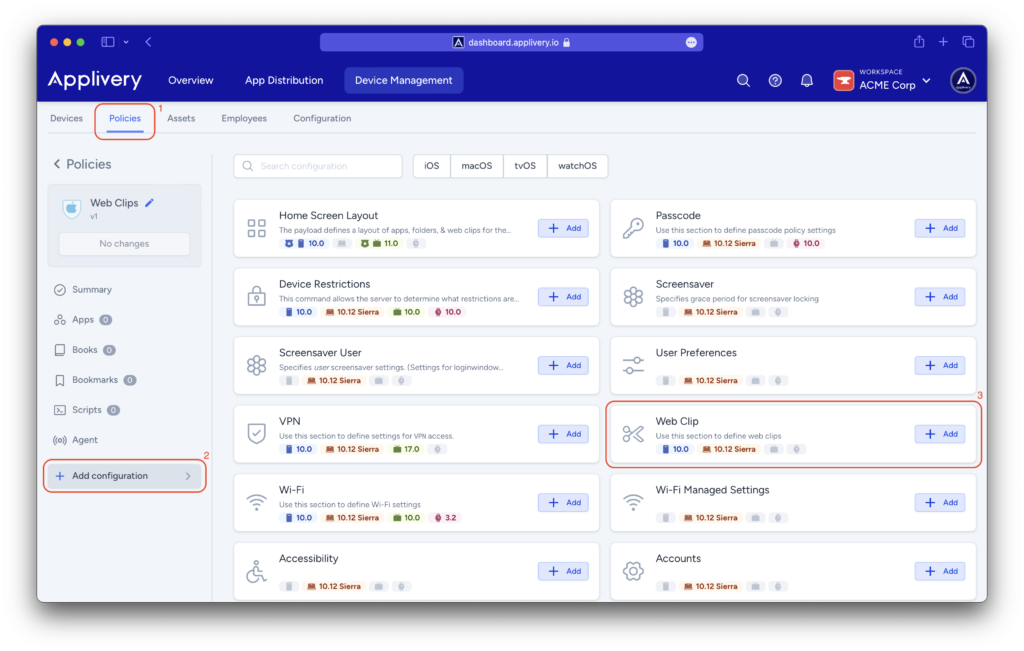
Paso 2 - Personalización del diseño de la pantalla de inicio #
Si no personalizas la pantalla de inicio de tu dispositivo, los web clips se mostrarán en la última pantalla, utilizando los espacios disponibles después de todas las apps instaladas.
Alternativamente, tienes la opción de personalizar el diseño de la pantalla de inicio de tu dispositivo accediendo de nuevo al menú de la izquierda + Añadir configuración (4) y seleccionando Disposición de la pantalla de inicio (5) para una disposición más personalizada de Clips web y aplicaciones.
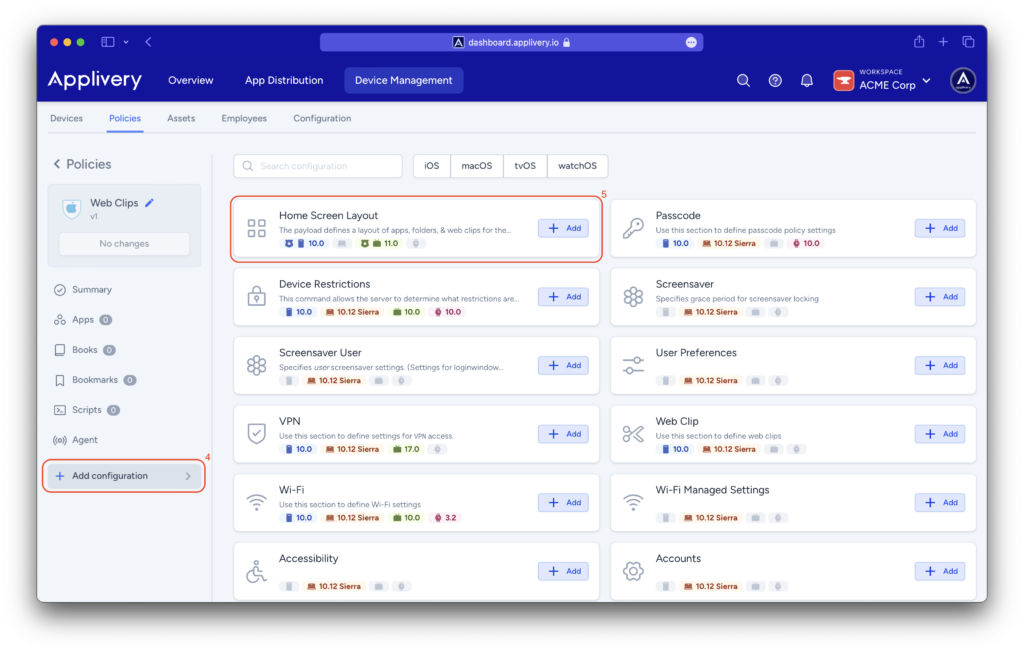
Dentro de esta sección, puedes determinar la posición en la pantalla para mostrar tu Web Clip. Haz clic en el área + (6), selecciona la sección WebClip (7), y elige un Web Clip configurado de la lista (8).
Puedes reorganizar fácilmente las posiciones de Apps, Web Clips o Carpetas haciendo clic y arrastrando un elemento a la ubicación deseada. El resto de apps se alinearán automáticamente tras estos ajustes.
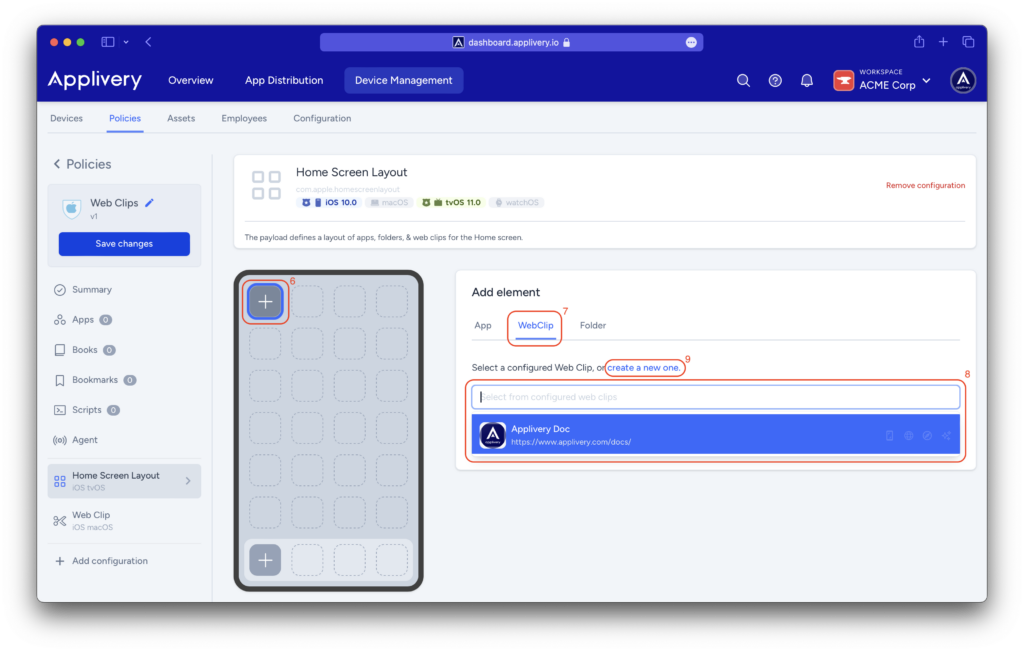
Añadir Web Clips al listado de aplicaciones permitidas #
Habilitar un listado de aplicaciones permitidas implica permitir sólo Apps o Web Clips específicas mientras se restringe el acceso a todo los demás. Al crear un listado de aplicaciones permitidas, se establece una lista predefinida de fuentes de confianza y aprobadas a las que los usuarios pueden acceder sin ninguna restricción.
Para configurar esta Lista Blanca, dirígete a + Añadir configuración > Restricciones del dispositivo, y selecciona Lista de permitidos / bloqueados > Permitir sólo algunas apps.
Haz clic en el botón + Añadir, elige Apps del Sistema y, a continuación, selecciona WebClips de la lista.
Del mismo modo, si lo que quieres es establecer una lista de aplicaciones no permitidas, el proceso consiste en restringir ciertas Apps o Web Clips mientras se permite el acceso a todas las demás.
El proceso será el mismo que para crear una lista de aplicaciones permitidas. Sin embargo, en este caso, durante la configuración, tendrás que seleccionar Apps no permitidas en lugar de Permitir sólo algunas apps.