Acceso e inicio de sesión #
- Inicio de sesión tradicional o LDAP: Ingresa tu correo electrónico o nombre de usuario corporativo y contraseña. A continuación, haz clic en el botón verde Siguiente para continuar.
- Inicio de sesión único (Single-Sign On): Si está disponible, se mostrará un botón verde con el texto Iniciar sesión con Nombre de la Empresa en la parte superior de la pantalla de inicio de sesión. Haz clic en él y se te redirigirá a la pantalla de inicio de sesión único, donde podrás introducir de forma segura tus credenciales de inicio de sesión corporativas.
Si eres un usuario del Dashboard que utiliza la autenticación de Google para acceder, deberás crear una contraseña tradicional para tu cuenta.
Para hacerlo, ve a tu espacio de trabajo, haz clic en Cuentas > Seguridad,
y selecciona Cambiar contraseña para establecer una nueva contraseña.
Una vez que completes este paso, podrás acceder a la App Store utilizando el inicio de sesión tradicional o LDAP (1).
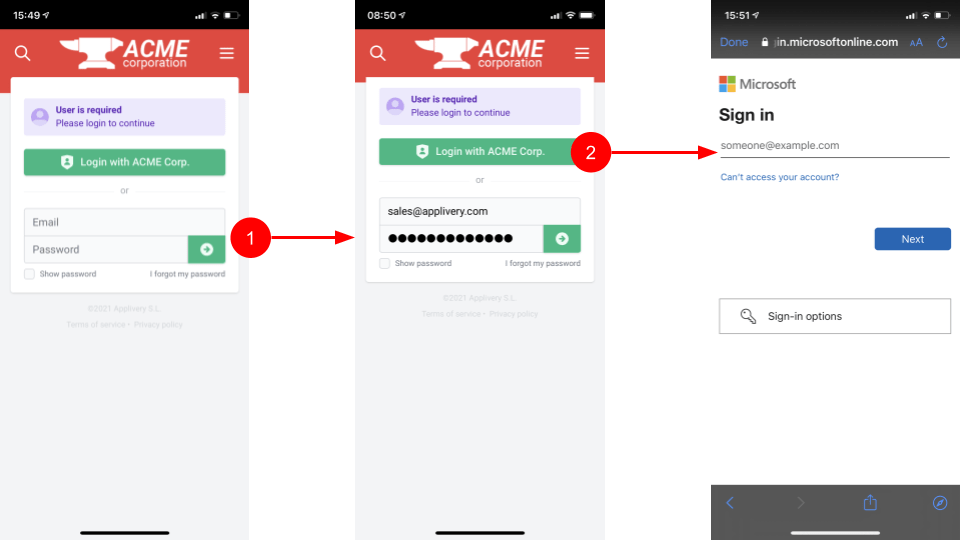
Recuperar contraseña #
Si has olvidado tu contraseña, haz clic en el enlace He olvidado mi contraseña en la pantalla de inicio de sesión y escribe tu dirección de correo electrónico en la ventana emergente. Recibirás un correo electrónico con las instrucciones para restablecer tu contraseña.
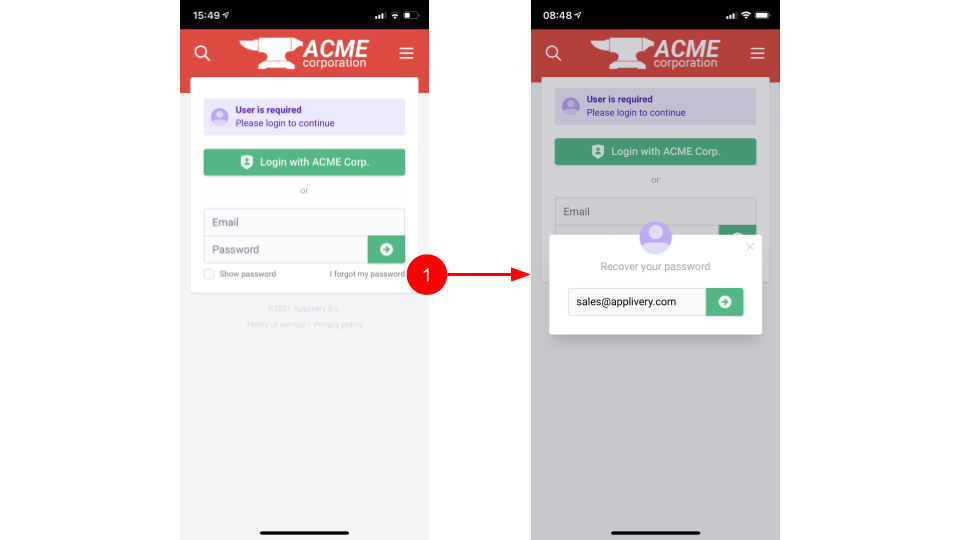
Navegación, búsqueda, idioma y uso compartido #
Navegación #
Una vez en la App Store, cada publicación a la que se te haya concedido acceso aparecerá en la lista de aplicaciones. Puedes cambiar la forma en la se muestran las Apps en la lista de Apps y agruparlas por proyecto yendo al menú Más opciones y seleccionando la opción Ver en grupos.
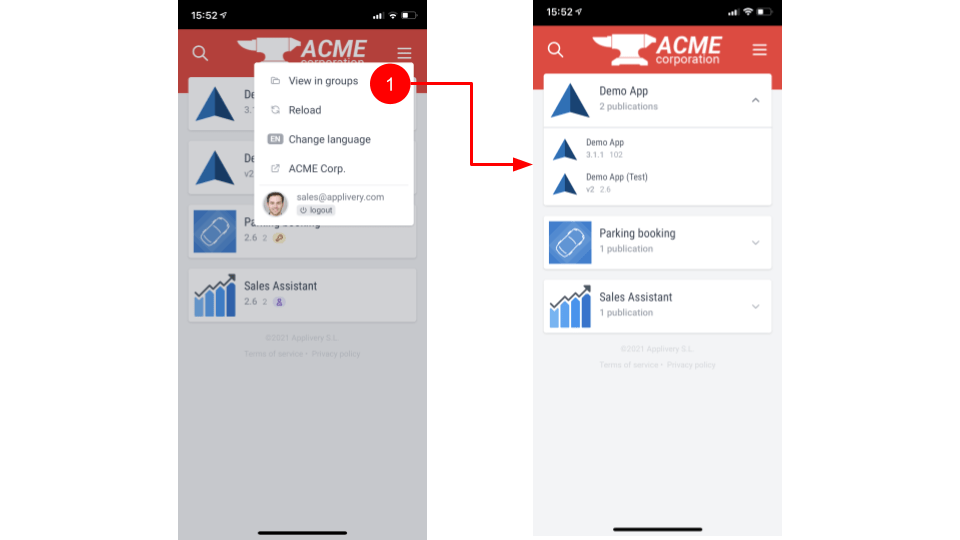
Búsqueda de aplicaciones #
Puedes filtrar la lista de aplicaciones haciendo clic en el icono de lupa de la parte superior y escribiendo el nombre de la aplicación que buscas.
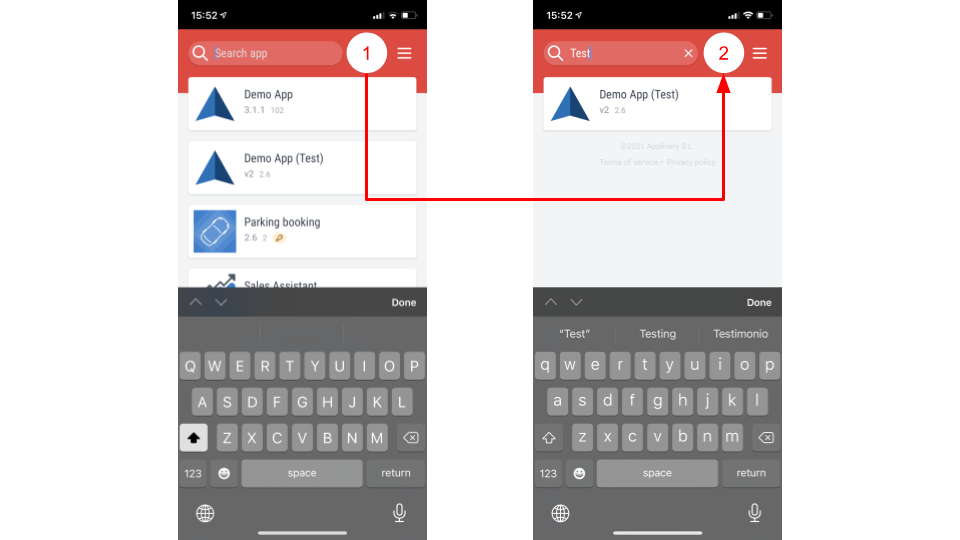
Cambiar idioma #
Applivery está disponible en 10 idiomas diferentes. Detecta automáticamente el idioma por defecto de tu sistema operativo y lo aplica si está disponible. En caso contrario, se seleccionará automáticamente el idioma por defecto (inglés). Puedes cambiar el idioma en cualquier momento desde el menú Más opciones > Cambiar idioma situado en la parte superior derecha de la App Store.
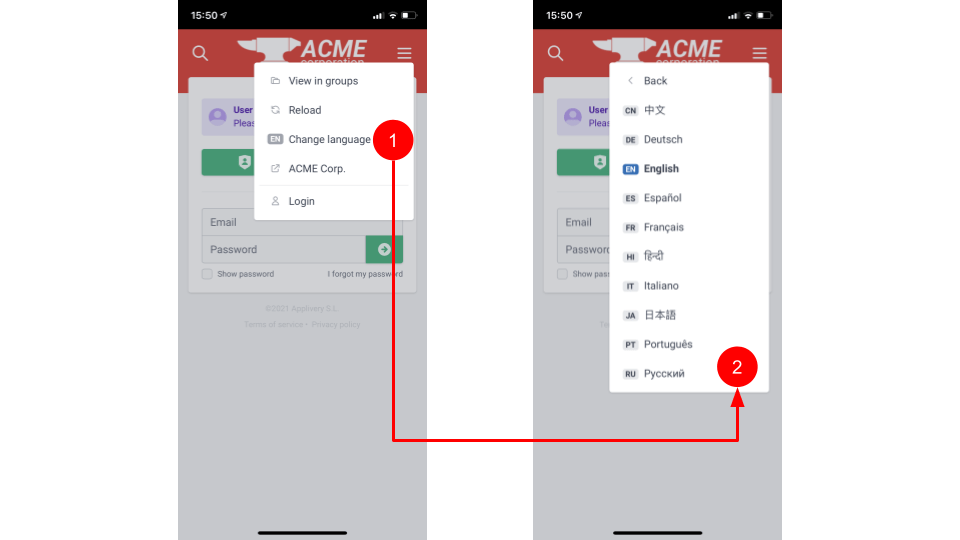
Opciones de uso compartido #
Puedes compartir el enlace a una aplicación determinada con otras personas de muchas formas distintas (código QR, URL o a través de tus aplicaciones nativas favoritas). Una vez dentro de una App sigue estos pasos:
- Toca el menú superior derecho Más opciones.
- En el menú desplegable, selecciona la opción Compartir.
A continuación aparecerán todas las opciones para compartir, incluida una URL única y un código QR. También puedes tocar la opción Compartir con… para mostrar las opciones de uso compartido nativas para compartir la aplicación con otras personas a través de las aplicaciones sociales instaladas en tu dispositivo.
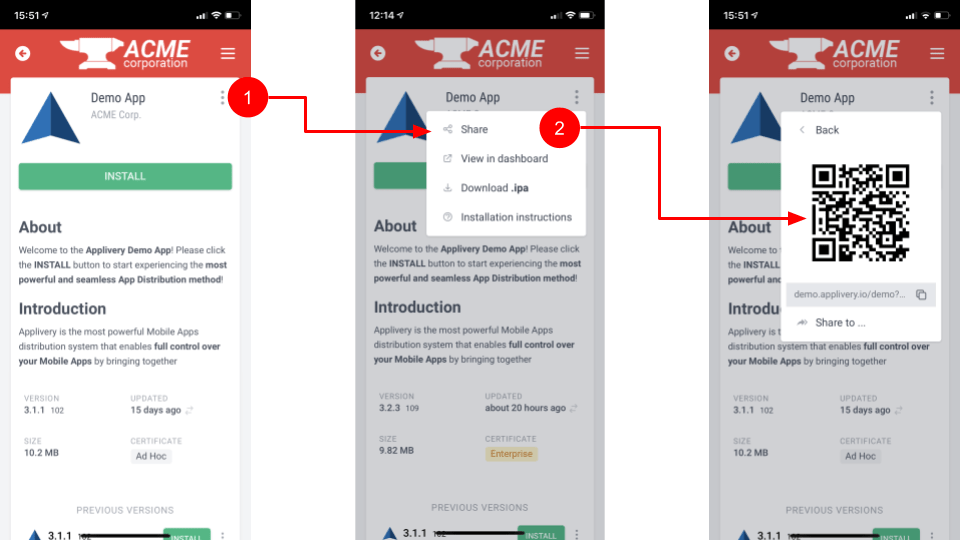
Instalación de aplicaciones #
Una vez dentro de una App en la App Store:
- Toca el botón verde Instalar.
- Aparecerá un mensaje de confirmación solicitando su permiso para instalar la aplicación. Toca Instalar.
- Desliza el dedo hacia arriba para ir a la pantalla de inicio. Se iniciará el proceso de descarga e instalación y verás una barra de progreso. Espera a que aparezca el icono de la App para abrirla.
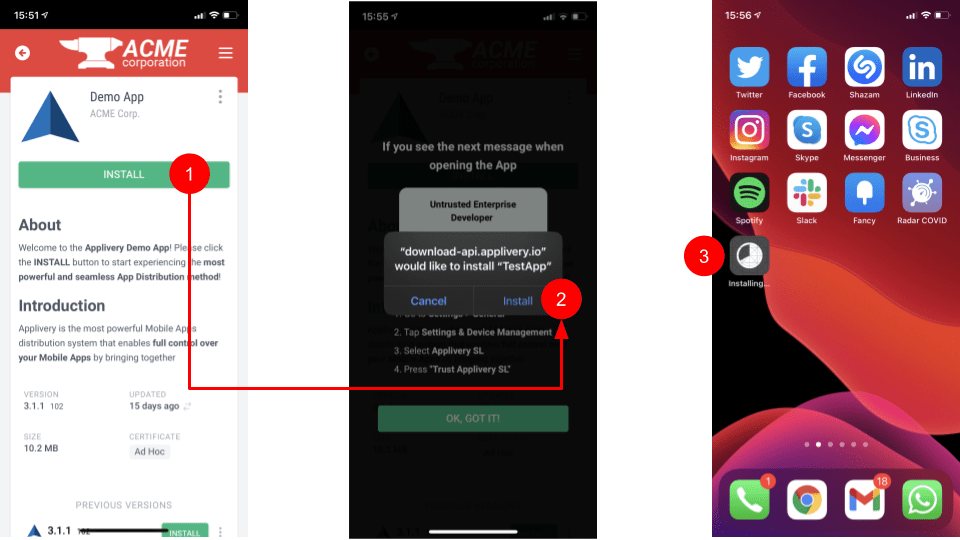
Aplicaciones de empresa (desarrollador de empresa no fiable) #
- Ve a Ajustes > General
- Pulsa VPN y gestión de dispositivos
- Selecciona el Nombre de la empresa
- Pulsa en Confiar «Nombre de la empresa»
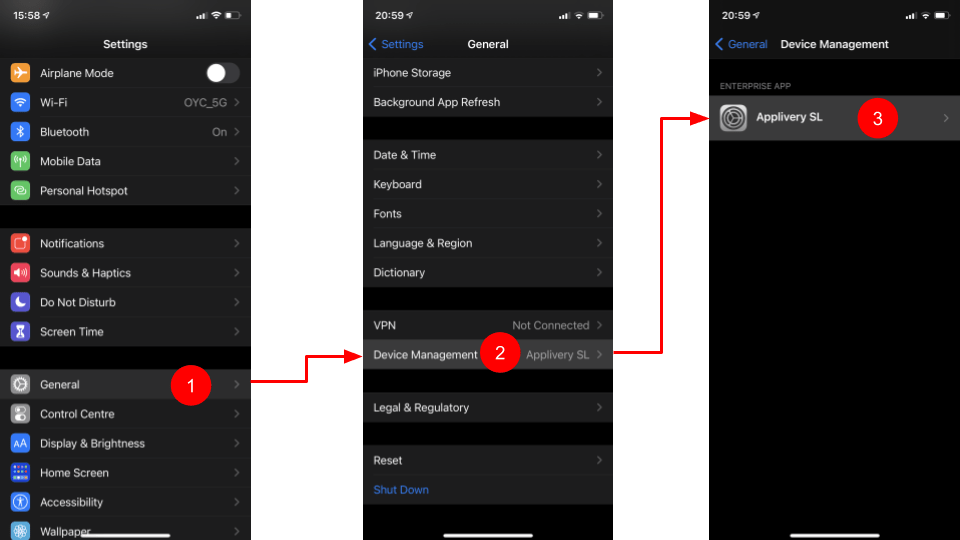
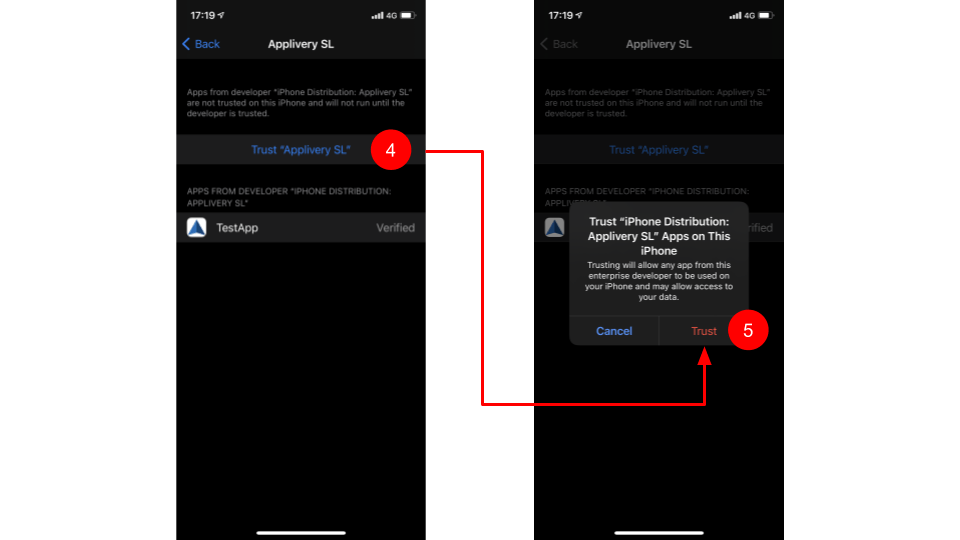
Añadir a la pantalla de inicio #
Puedes añadir la App Store de tu organización directamente como una App estándar en la Pantalla de Inicio para simplificar el acceso a las Apps de tu empresa de una forma más rápida.
- Abre la URL de la App Store de tu organización (p. ej: demo.applivery.com) utilizando el navegador web Safari.
- Pulse el botón Compartir de la barra de navegación inferior gris.
- Pulsa la opción Añadir a la pantalla de inicio en el menú emergente.
- Elige un nombre para la aplicación y haz clic en el botón Añadir.
Encontrarás la App Store de tu organización añadida a la pantalla de inicio de tu teléfono. Recordará tu configuración de inicio de sesión y se abrirá en modo de pantalla completa para una mejor experiencia de usuario.
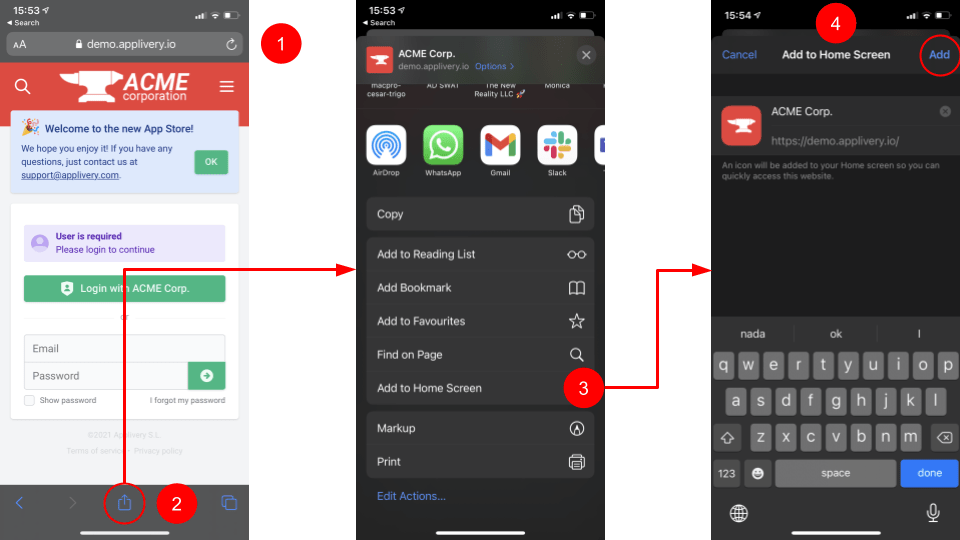
Descargar materiales #
Puedes acceder y descargar todas las capturas de pantalla anteriores en alta calidad desde el siguiente enlace.