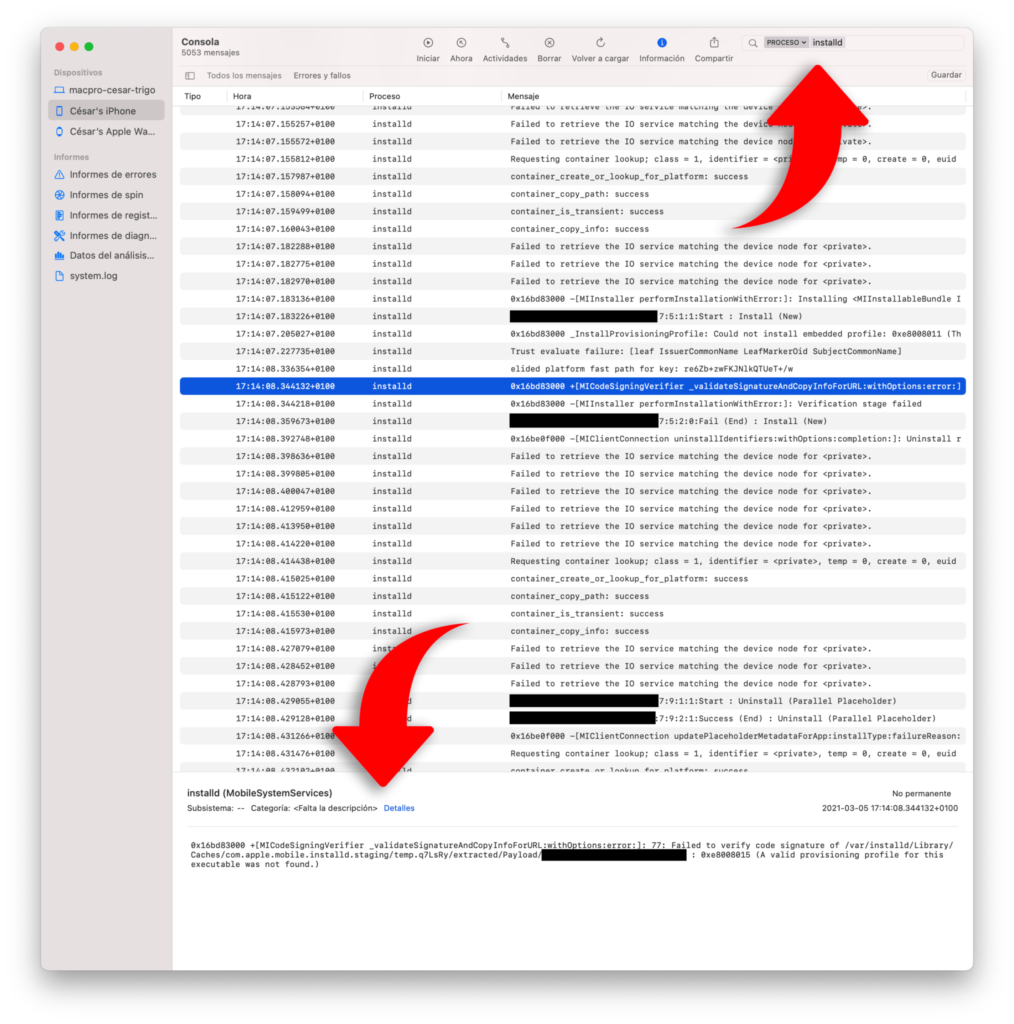In case all the previous options fail for you, we recommend you debug the installation process of your App. You will need the following:
- A real Apple device (iPhone or iPad).
- A URB cable.
- A Mac.
- Xcode is installed on your Mac.
Step 1 - Connect your device to a Mac and Open Xcode #
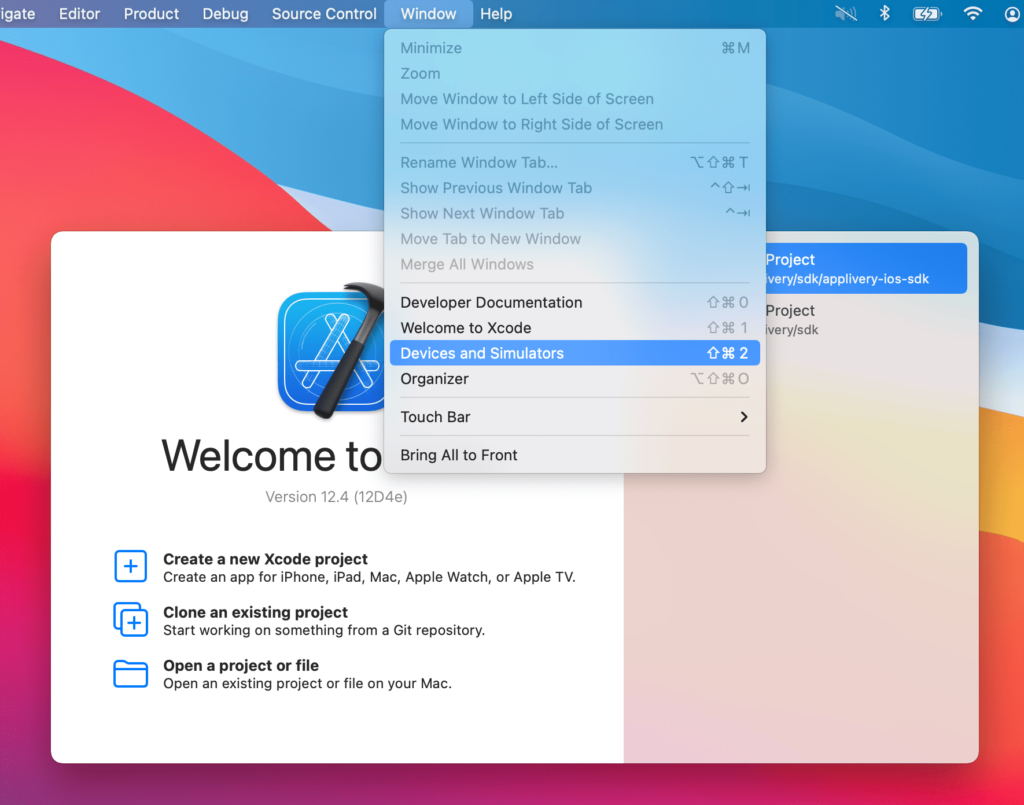
Step 2 - Open device console #
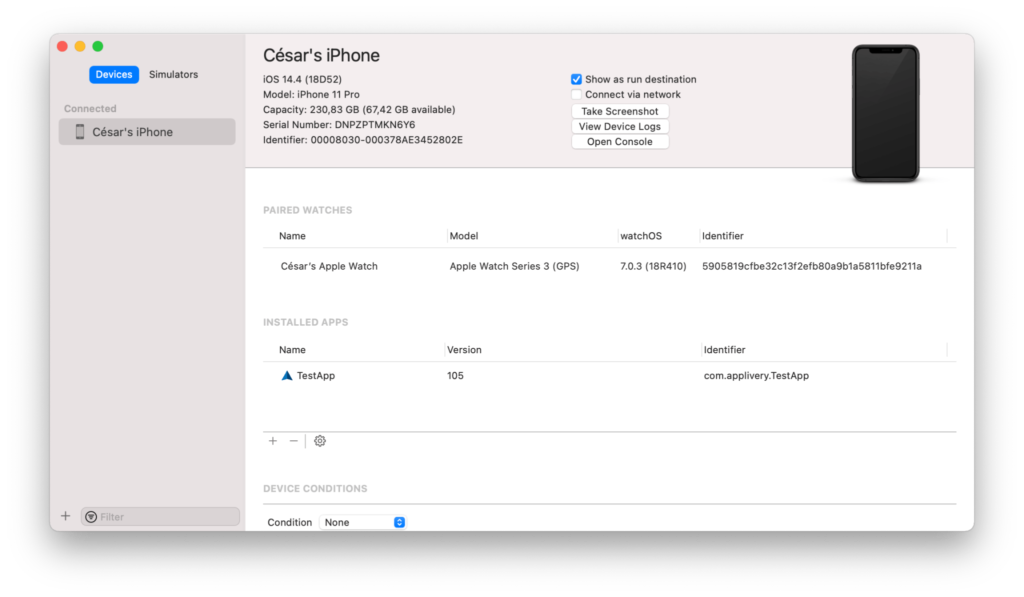
Step 3 - Find the appropriate logs #
A new screen will be opened. Make sure your iOS device is selected from the left side menu and then click the Start button at the top. The logs will start being printed on the screen.
In the top-right search box, you can filter by Process: installd that is the name of the process responsible for the installation of Apps on your device.
Now, on your iOS device go to the Applivery App Store and start a new installation of the App. Several logs should appear, read them carefully to understand exactly where the installation issue is. You can click each line to get the full error log message at the very bottom of the screen.