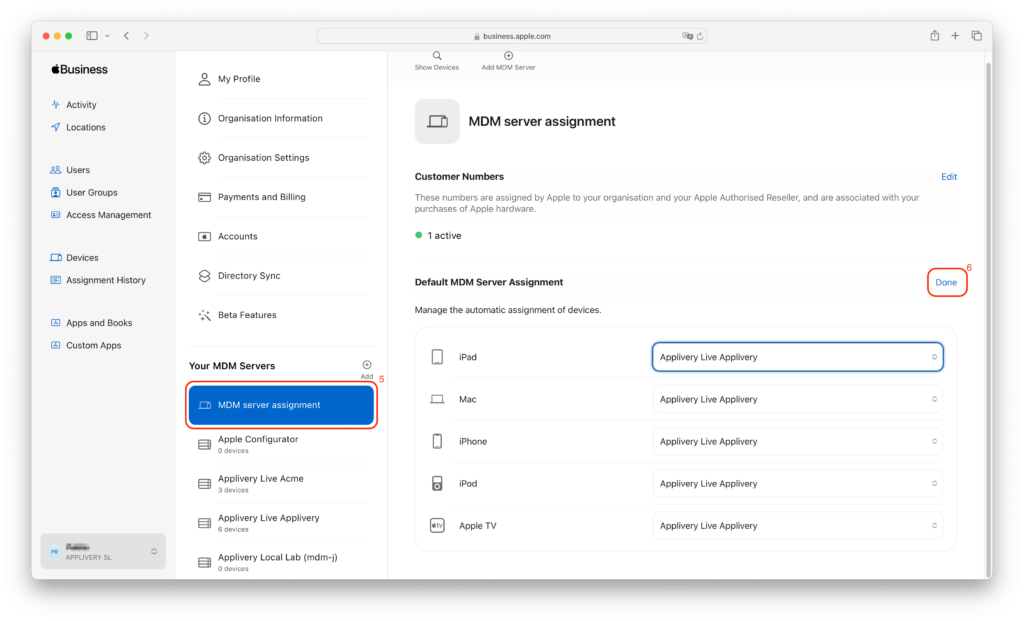If you link Apple Business Manager with Applivery, you can choose the default DEP Profile or Smart enrollment assignments by device type. For example, you will be able to assign your organization’s iPhone devices to one DEP Profile and Smart enrollment and iPad devices or Mac computers to different ones.
Applivery Default Assignments #
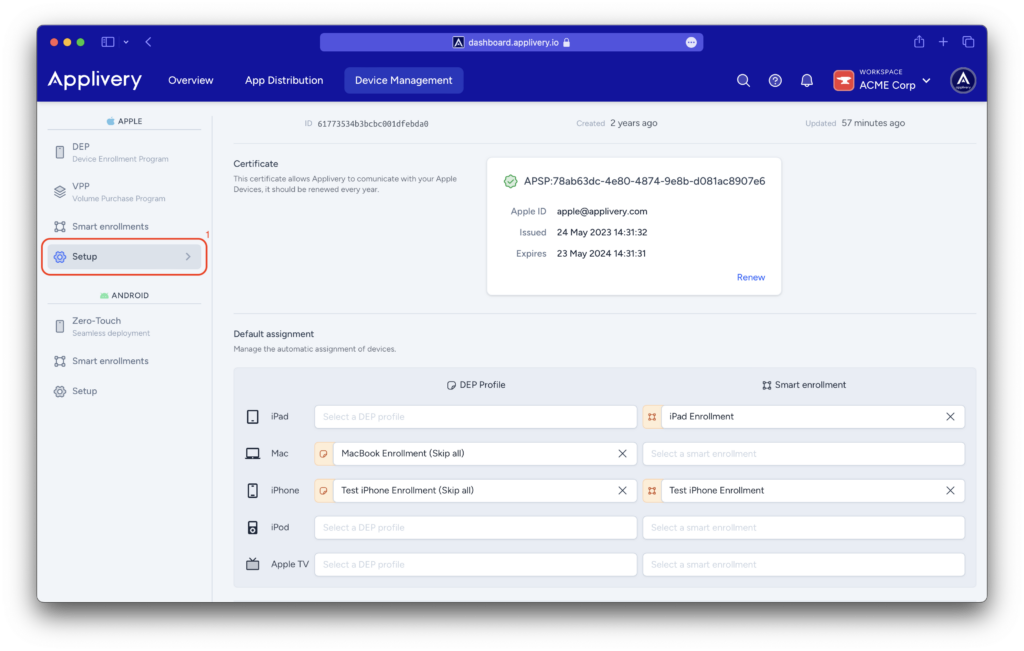
Click the device type dropdown menus, choose the default DEP Profile or Smart enrollment for that device type.
If you choose none for a device type, you’ll need to manually assign those devices later.
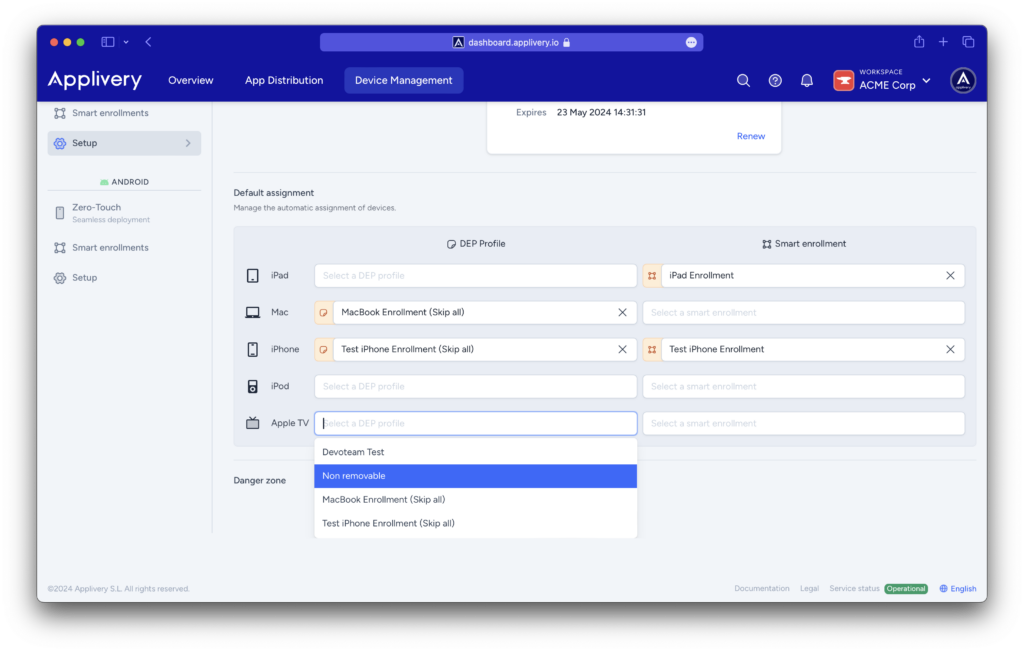
Complete the Setup with Apple Business Manager #
Step 1 - Enter Customer Numbers and Reseller Numbers #
Before you can manage default device assignments, you need to enter your Apple Customer Numbers or the Reseller Numbers of your participating Apple Authorised Reseller or carrier.
Click your user account at the bottom of the left sidebar and choose Preferences (1) from the dropdown menu.
If this is your first time adding an Apple Customer Number or Reseller Number, you can click Devices in the sidebar and then click Add.
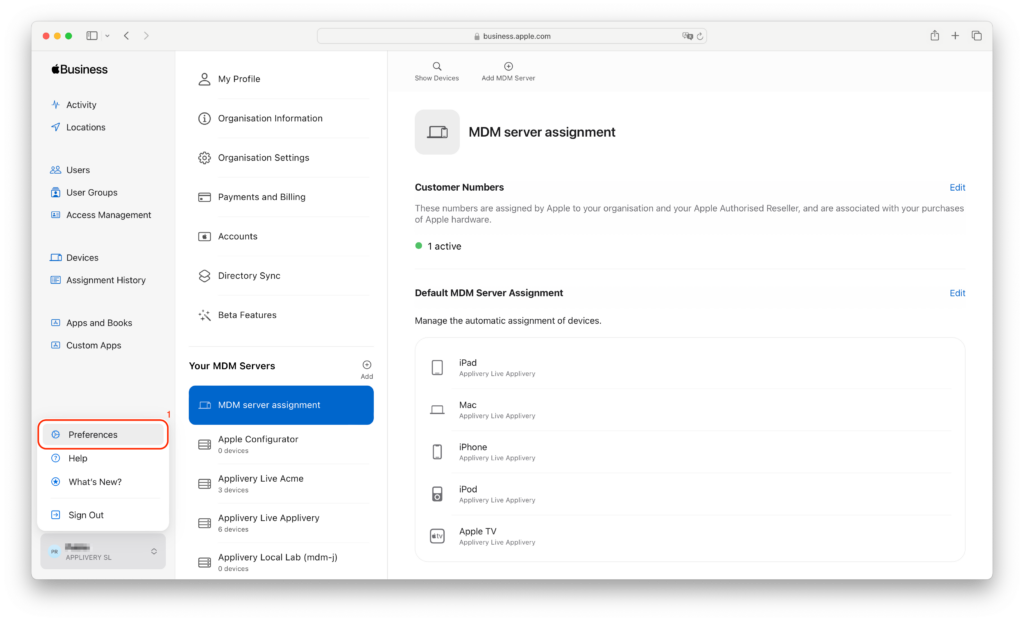
Click MDM Server Assignment (2), then click Edit (3) next to Customer Numbers. From the dropdown menu, choose either Apple Customer Number or Reseller Number, enter the number, and then click Add (4).
When you enter your Apple Customer Numbers, omit any leading zeros. If the Add button is missing or dimmed, the information may already be saved.
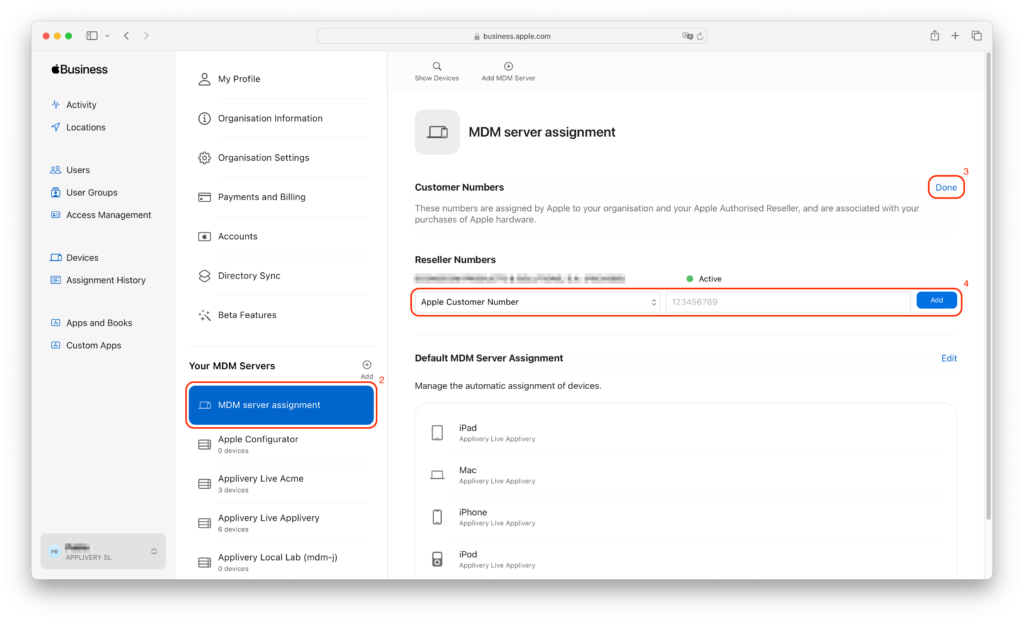
Step 2 - Choose Default Device Assignments #
In MDM Server Assignment (5) preferences, click Edit next to Default MDM Server Assignment.
Click the device type dropdown menus, choose the default MDM server for that device type, then click Done (6).
If you choose None for a device type, you’ll need to manually assign those devices later.