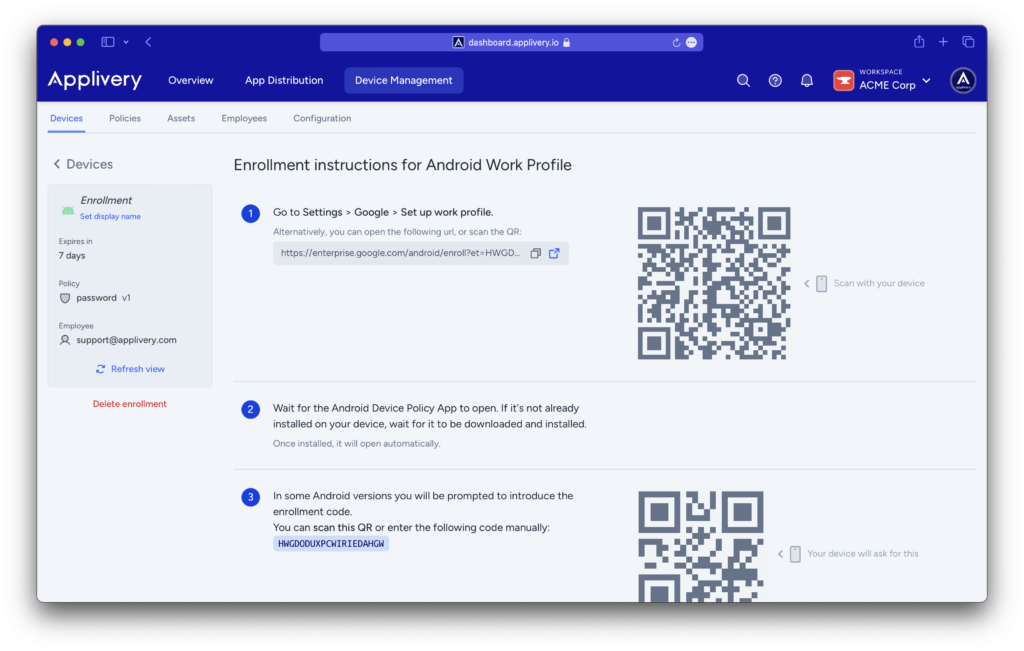Once you have your Android Enterprise configured and you have setup your first Android Policy, you can start enrolling your Android devices. Let’s take a look at it.
Enrollment options #
Applivery supports multiple ways to enroll your Android devices:
- Manual enrollment through a QR code or alphanumeric code.
- Automatic enrollments through Smart enrollments.
Android Zero-touch, designed for automated enrollment.
Management options #
As part of Android Enterprise, there are several ways to manage your devices, depending on the use case:
- Company-Owned devices: also known as Fully managed is the operating mode that provides full control over the device. It requires to factory reset (wiping) of the device to start a clean enrollment.
- Company-Owner, Personally-Ebaled: they are company-owned devices that employees can use for both personal and work purposes.
- Dedicated devices: company-owned devices assigned to a specific employee or task, used solely for work purposes and fully managed by the organization.
- Bring Your Own Device (BYOD): also known as Work profile, it refers to personal devices that employees use for work. The corporate space will be fully encrypted and you will have full control over it. Devices can be enrolled and unenrolled in/from the work profile without requiring a factory reset
Manual enrollment (code or QR) #
Step 1 - Create an employee #
Employees are a logical entity in Applivery that will allow you to group devices. Employees are defined by an email address that needs no confirmation so you can use real emails or just generic ones to represent legal entities, areas, or spaces.
To create an employee go to Device Management > Employees and click the + Create employee button. Then type the email address and name, then click Save.
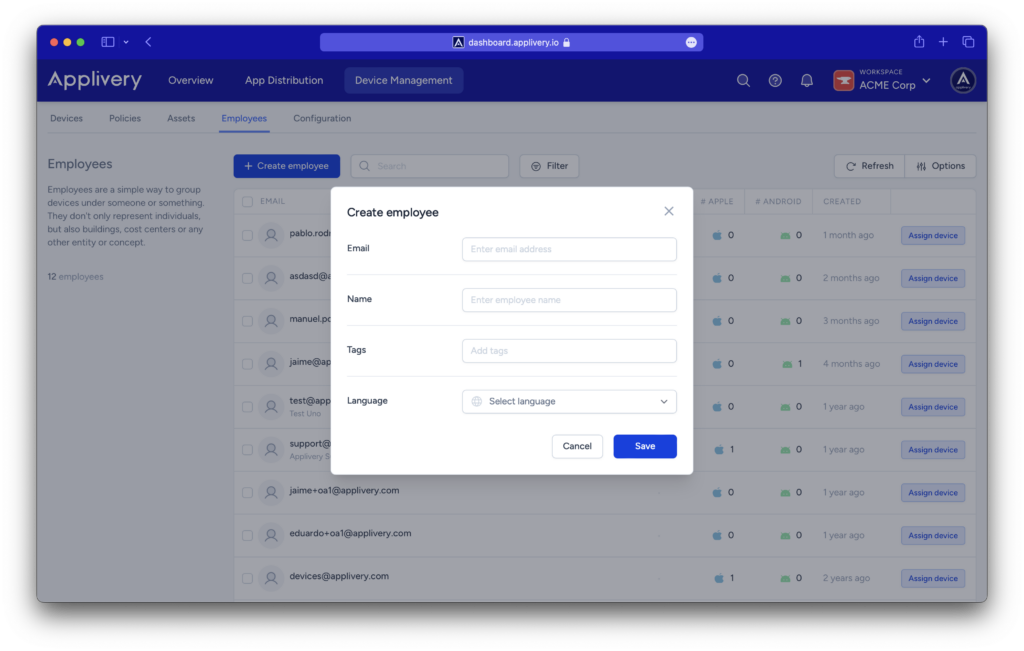
Step 2 - Create new enrollment #
Once done, go to Device Management > Devices and click + Enroll device. Fill out the form as follows:
- Platform: Choose between Android or Apple, depending on the type of device you would like to enroll.
- Management mode: Choose between a Fully managed and Work profile, as described above.
- Employee: User that owns the device. You can create a new employee by introducing the email address.
- Policy: Choose the policy to apply to the device. You can do so under Device Management > Policies if you haven’t created it yet. Alternatively, you can create a new policy here and configure it later.
- Display name (optional): A friendly name to easily identify the device among the others.
- Expire after: The expiration time of the enrollment token that will be generated.
- Send instructions email to employee (optional): Choose whether you want to send a notification to the user including the enrollment instructions that will vary depending on the enrollment mode.
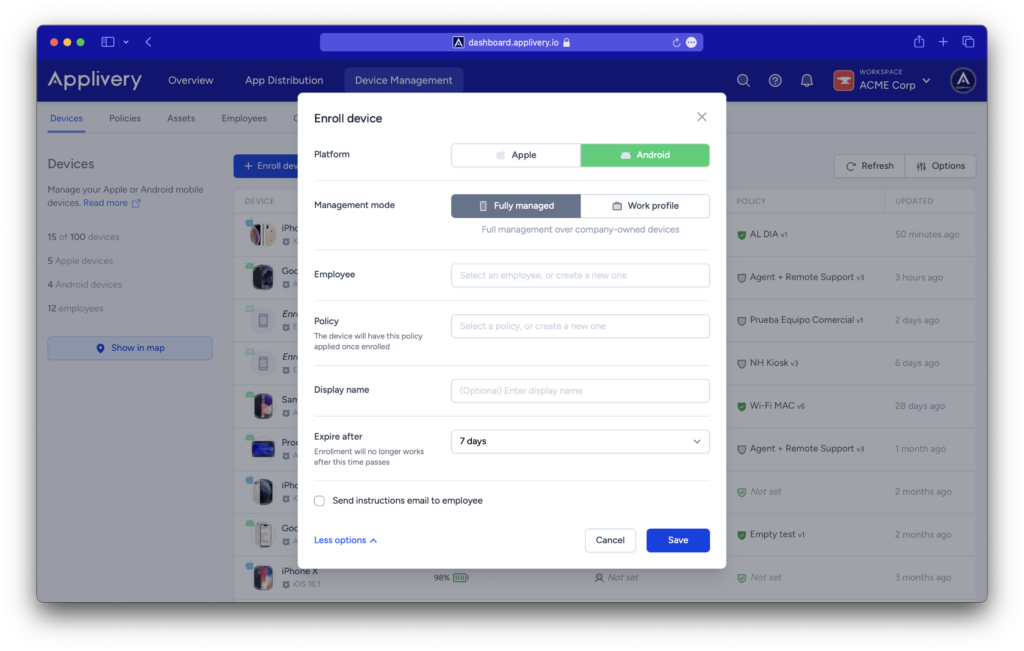
An enrollment will be created for each selected employee. If an employee’s email is not found, a new employee will be automatically created.
Step 3 - Enroll the device #
Once created the enrollment, it will be added to the list of devices. Click on it to display the enrollment details and instructions.
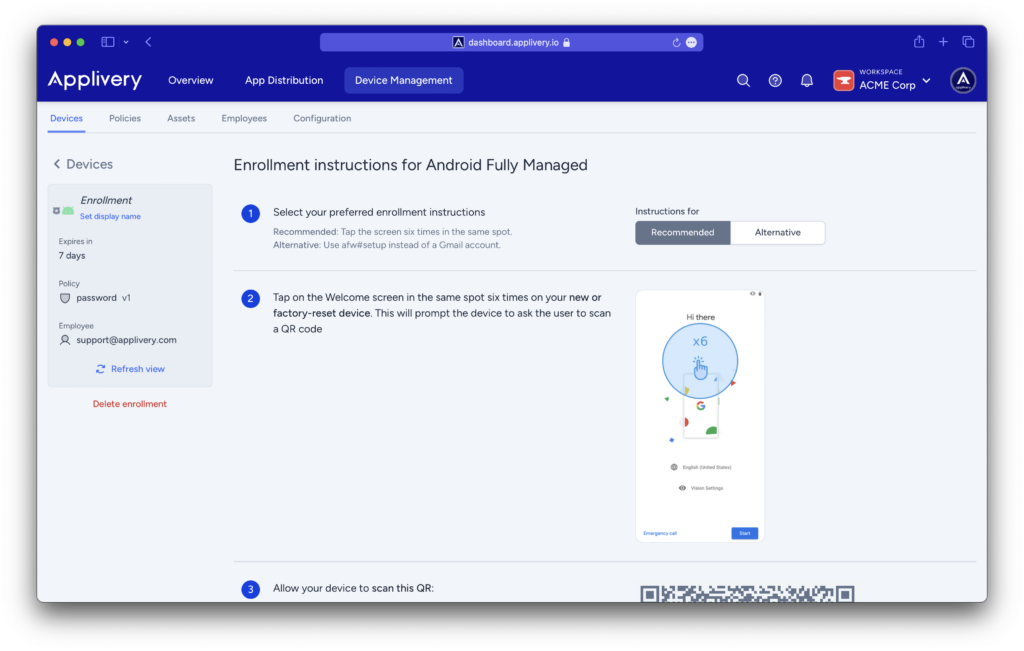
Fully managed #
- Turn on your wiped or factory-reset device.
- Option 1: On the Welcome screen, select your language.
- Option 2: Tap 6 times over the Welcome message until accessing the QR Reader option.
- Connect to your Wi-Fi and then choose NEXT.
- Accept the Google Terms and Conditions and then choose NEXT.
- On the Google sign-in screen, enter afw#setup instead of a Gmail account and then choose NEXT.
- On the Enroll this device screen, allow your device to scan a QR code or choose to enter the enrollment code manually.
- Lastly, please follow carefully all the steps on your device screen to complete the enrollment.
Work profile #
- Go to Settings > Google > Set up work profile. Alternatively you can open a provided URL, or scan a QR code.
- Wait for the opening of the Android Device Policy App. In case it’s not yet installed on your device, wait for the download/install of the Android Device Policy App on your device. It will be opened automatically once installed.
- In some Android versions you will be prompted to introduce an enrollment code or scan a QR code to complete the work profile setup.
- Lastly, please follow carefully all the steps on your device screen to complete the enrollment.