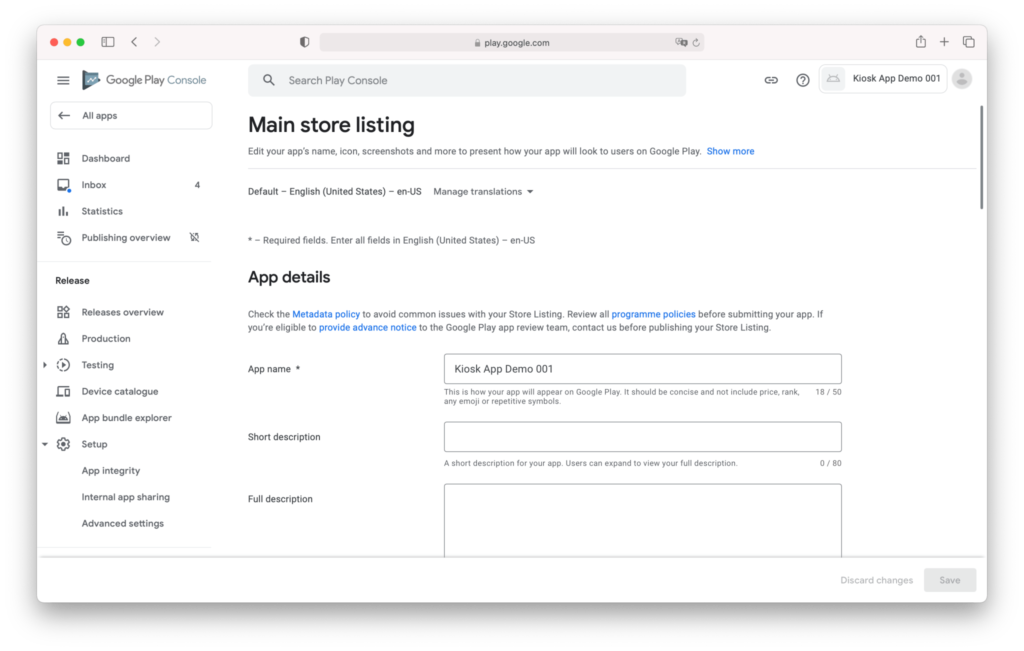Applivery Device Management allows you to manage and distribute your Private Apps in two different ways:
- As a Self-hosted Private App managed outside the Google Play Console (you can read more here)
- As a Private App managed through the Google Play Console. It provides two options:
- Use Google’s Managed Google Play Console account that will be created automatically when uploading Private Apps through your Managed Google Play.
- Use your own Google Play Console for advanced configuration, automation requirements, and more flexibility. You can read more about how to connect your existing Google Play Console Developer Account with Applivery here.
In this tutorial we will go through the second scenario (2.1), using Google’s Managed Google Play Console account. If you are looking for advanced management of your Private Apps, you can continue reading here.
Create and upload a Private App #
Once in the Applivery Dashboard, go to any of your Policies (1) section (under Device Management > Policies). From the left side menu go to Apps (2) and click the + Add app button (3).
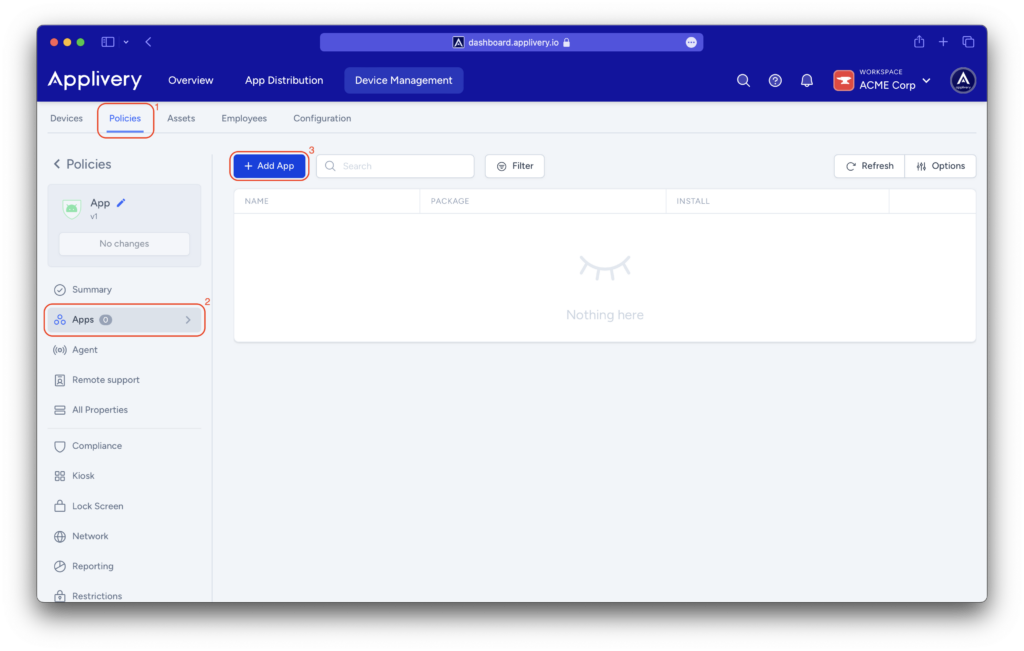
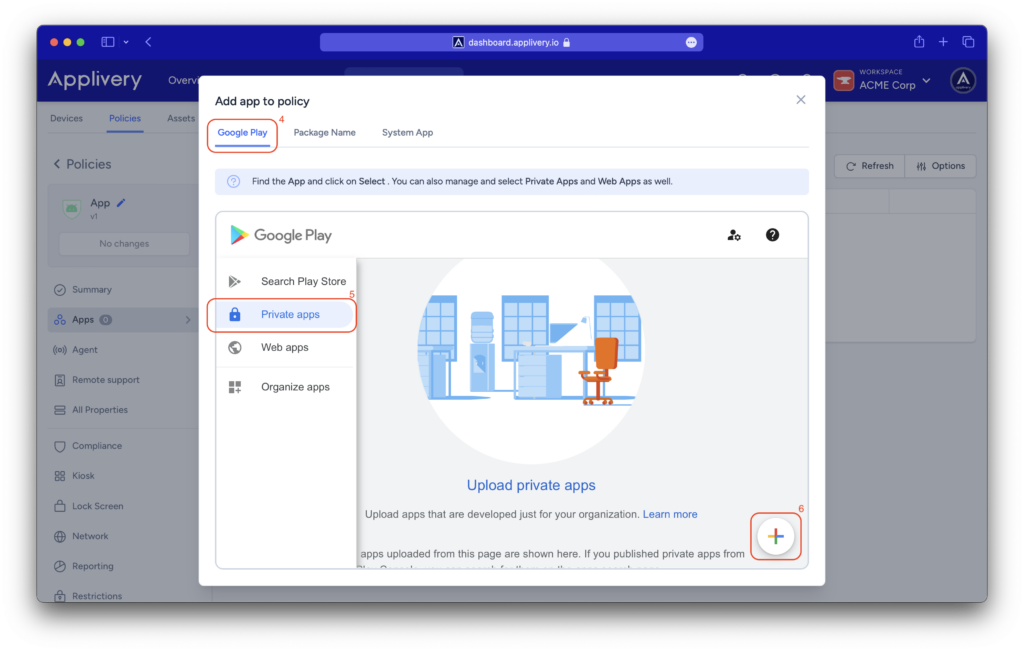
com.applivery.kioskapp) for this Organization and you will no longer be able to use it again in any other App or organization. We highly recommend carefully choose the package name or even add a suffix for testing purpose apps.
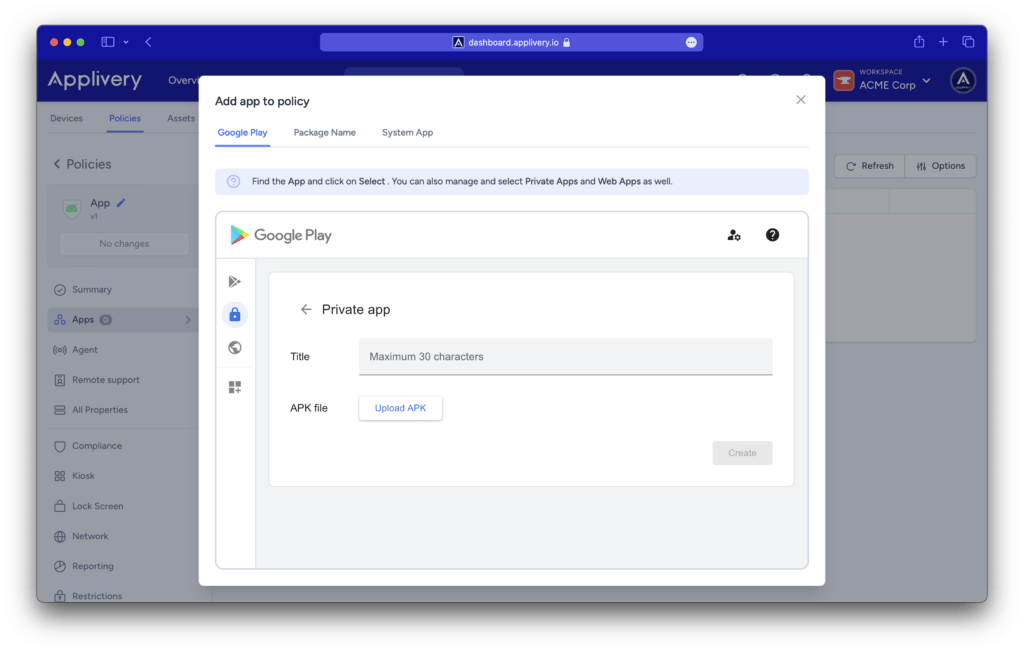
Once uploaded, your App will require between 2h to 48h to be fully available in your account.
Note that this is the time that Google requires to review and publish your App.
Update a Private App or make advanced edits #
You will probably want to update your private applications from time to time or make advanced edits to change the icon, description, language, or any other aspect of your application.
These operations can be done from Applivery through the Google Play Console.
Upload a new version of your Private Apps #
From one of your Policies (1) (under Device Management > Policies), go to Apps (2) and click the + Add App button (3).
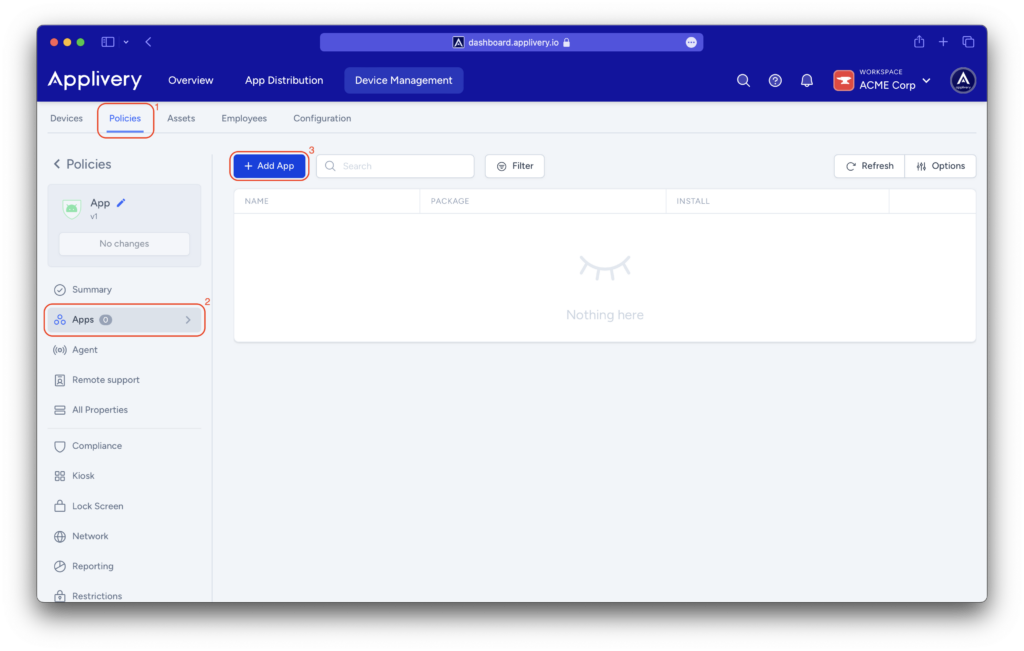
Then select the Google Play (4) tab. Once inside your Managed Google Play, go to the Private Apps (5) side menu option and select one of the Apps (6).
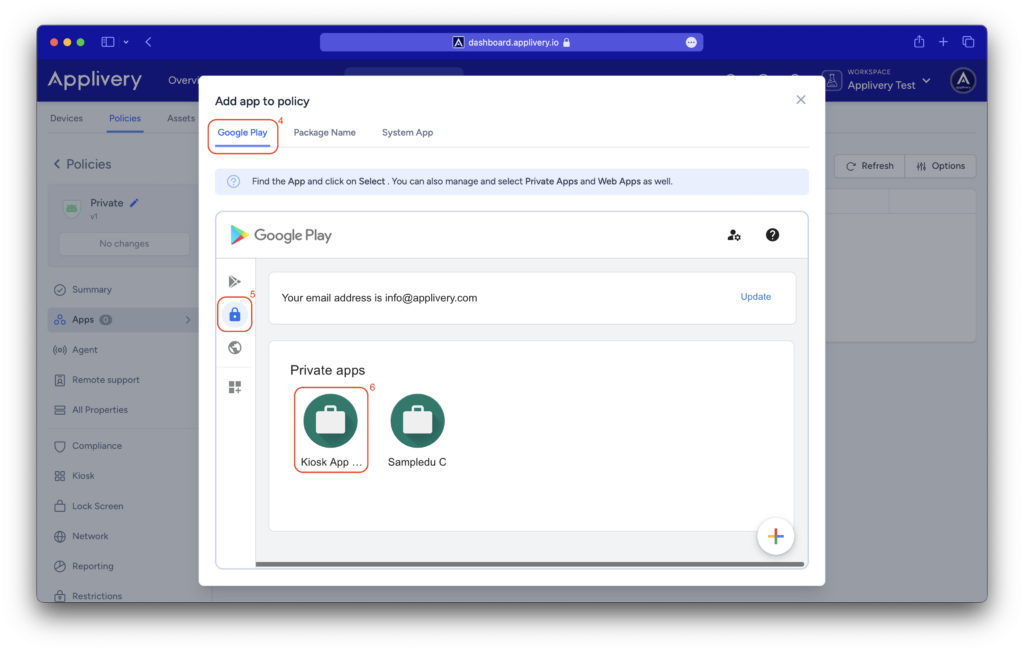
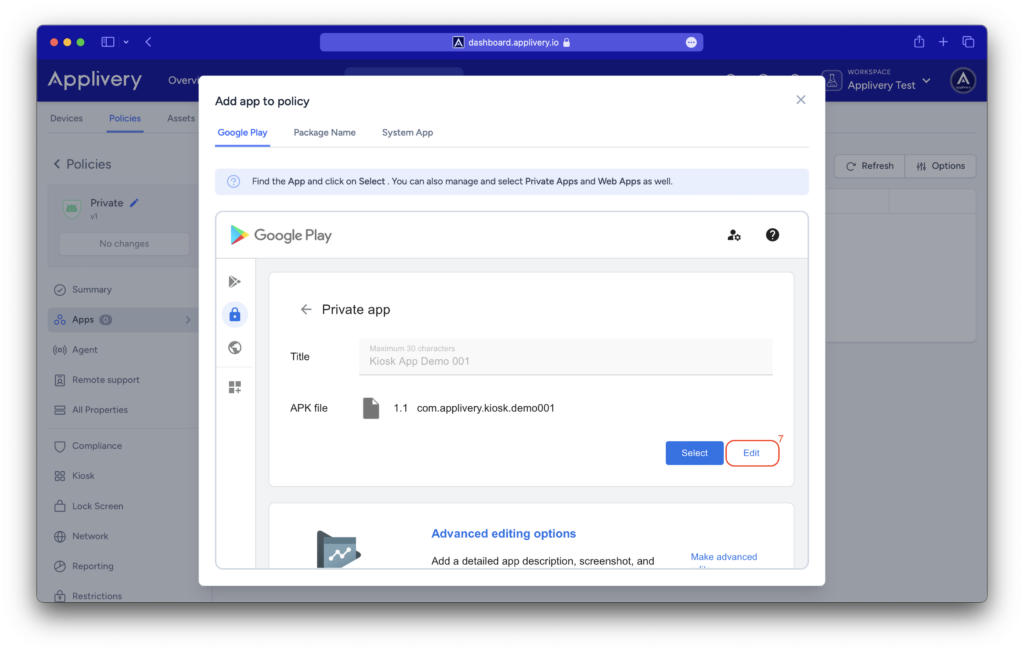
Last, click edit (8) again beside the APK file name and select a file from your file system.
Google Play will analyze the package and, once finished, will allow you to press the Save (9) button to start uploading the file.
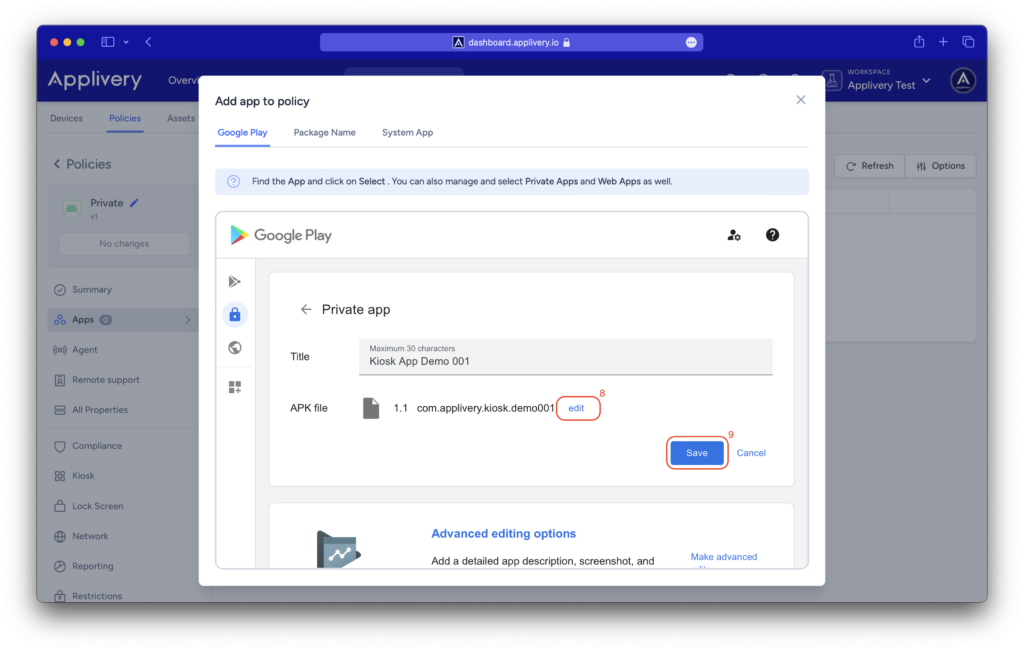
Control app updates and update time #
Regularly updating applications on your organization’s devices ensures that users benefit from the newest functionalities, enhanced security, and greater reliability.
App updates are managed by Google through the Google Play Services and Applivery can not force the update of an App (you can read more about this here).
Many factors may affect the update timings.
- Default update behavior: In the default setting, applications automatically update when specific conditions are fulfilled:
- The device connects to a Wi-Fi network.
- The device is in charging mode.
- The device is not in active use.
- The application scheduled for an update is not open in the foreground.
Google Play usually conducts checks for application updates daily. Therefore, it might take a maximum of 24 hours for an application update to enter the update queue. Once an application is queued, it will automatically update the next time the above conditions are satisfied.
You can override the update settings to further customize the app update behavior on the devices you manage:
- High Priority: this mode guarantees that your app stays up-to-date, updating it immediately upon approval by Google Play. In case your device is offline when an update is released, it will update automatically the moment you reconnect to the internet.
- Postpone mode: use this option if want to pause updates for an app that prevents the app to automatically updated for an initial 90 days after it first became out of date. After this 90 day period, the latest available version of the app is automatically installed using the default update mode. After the app is updated to the latest available version, a new 90 day postponement period will begin from the next time that the developer publishes a new version of the app.
To modify the update mode go to any of your Policies (1), look for the Apps (2) section from the left side menu, and then click the App you want to modify (3) the update mode.
Find the Auto Update Mode (4) option under the right side appearing slide and choose your preferred option.
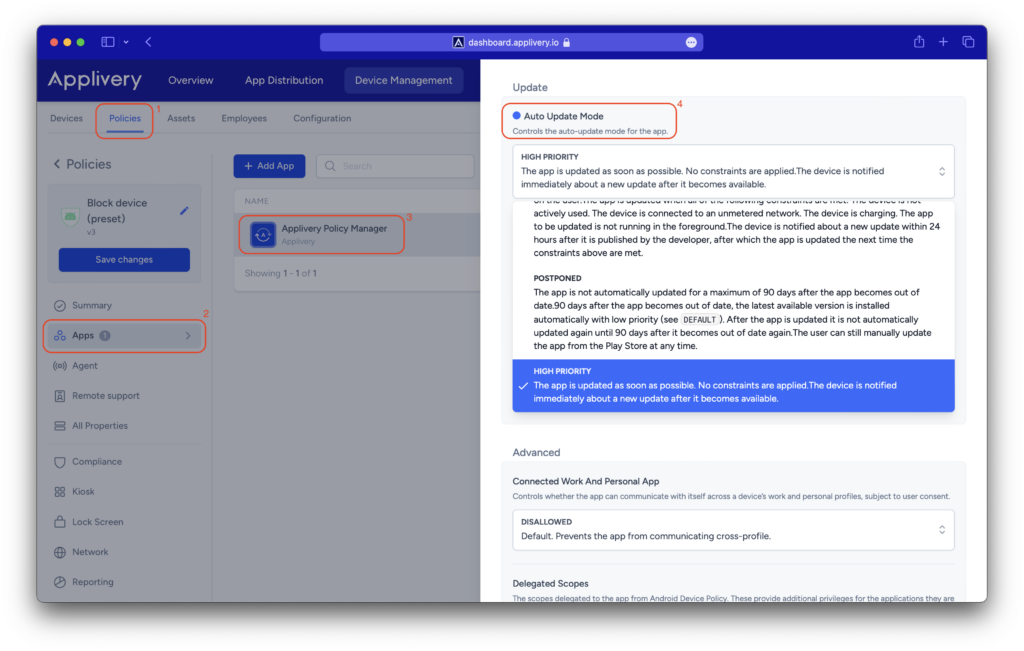
Make advanced edits #
You can also fully customize the aspect of your App in your Managed Google Play from the Make Advanced Edits button that you will find below your Private Apps.
You will be redirected to the Google Play Console where you can fully customize every aspect of your App and even upload new versions in a more advanced way (or even automated) through tools such as Fastlane or Bitrise.