In this article, you will learn what the Apple Volume Purchase Program (VPP) is and how it’s supported in Applivery to purchase app and book licenses, and install company-private apps to managed Apple devices running iOS and macOS.
The management of licensed apps and books on behalf of your managed users and devices is something that implies Apple for the purchase process through Apple Business Manager (even for free apps and Books in the case that you want to control the number of units distributed to your users). Once they are purchased, these apps and books can be managed from the Applivery Dashboard and assigned to registered users and devices by their device serial number or to the entire list of devices registered for a given user. After the licenses have been assigned, administrators can deploy apps and books to a device or a set of devices.
Note that once VPP app licenses are owned by the company, licenses can be assigned, revoked, and re-assigned to users or devices at any time. This eliminates the need for a shared Apple ID account, and, if desired, the need for an employee to use an Apple ID on the device at all.
Assignment methods #
There are 3 main ways to assign Apps or Books:
Device-Based Assignment:
With device-based assignment, app licenses are assigned to a device by serial number rather than to an Apple ID. One license will be allocated for each device the app is installed on. With this method, apps will remain on devices regardless of the Apple ID in use, if any. On supervised iOS devices, this method allows apps to be installed without prompting or notifying the user. Businesses looking for a zero-touch deployment process will find this to be particularly beneficial.User-Based Assignment:
When VPP apps are deployed with user-based assignment, device users will be prompted to enter an Apple ID if one is not already present on the device and be invited to join the VPP program of the company. While this requires more user interaction than device-based licensing, it is useful in situations where a single user will be utilizing multiple devices. The app license is automatically enabled across all devices that are using the same Apple ID. As a result of this process, only one single license will be used from the total number available in the VPP account.Redemption Codes:
App licenses can be distributed to Apple IDs using redemption codes, where a code can be redeemed once by an Apple ID for a particular app license. Users will be prompted to enter a code to redeem the purchase and complete the installation of the app. After entering the redemption code, ownership of the app license is transferred permanently to that user ID.These codes are delivered in a spreadsheet format and can be distributed to users through various methods, including: assigning them via Applivery, sending a URL by email, assigning them to devices through Apple Configurator, or providing codes to users manually. When used with Applivery, Applivery will automatically redeem the codes for users when apps are installed.
How to configure Apple Volume Purchase Program (VPP) in Applivery #
Applivery provides a seamless integration with the Apple Volume Purchase Program (VPP) for purchasing app and book licenses and installing company-private apps to managed Apple devices running iOS and macOS.
In this article, you will learn how to configure the Apple Volume Purchase Program (VPP) in Applivery. There are some pre-requisites that you must take into consideration:
- You already own an Apple Business Manager-approved account for your organization.
- You have an active Applivery Apple Device Management license.
If that’s the case, the next steps are:
- Get your Apple Business Manager token and configure it in Applivery.
- Get or purchase an app or book licenses from Apple Business Manager.
- Sync the purchased licenses in Applivery.
- Deploy licensed apps to devices.
Step 1 - Get your Apple Business Manager token #
- Sign-in to Apple Business Manager as a user who has the role of Administrator or Content Manager
- Click your name at the bottom of the sidebar, click Preferences, then click Payments & Billing, and select the tab Apps and Books.
- Under Server Tokens, click the token name where the MDM server is assigned.
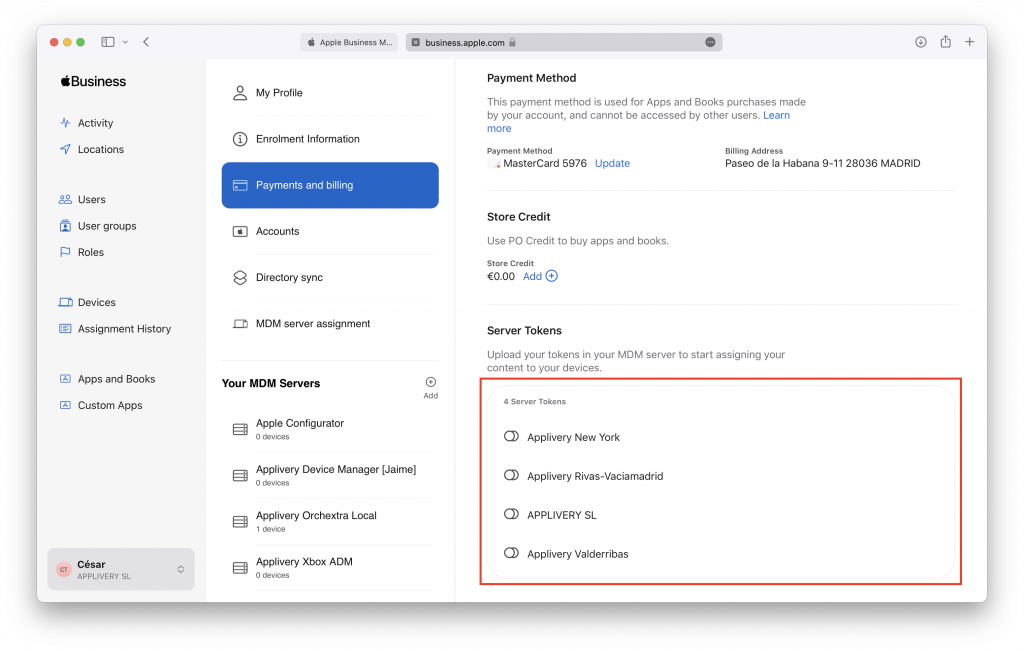
Note that Apple provides a location-based token system. If you need to configure a new location go to Locations and click Add new location.
Step 2 - Configuring VPP #
.vpptoken). 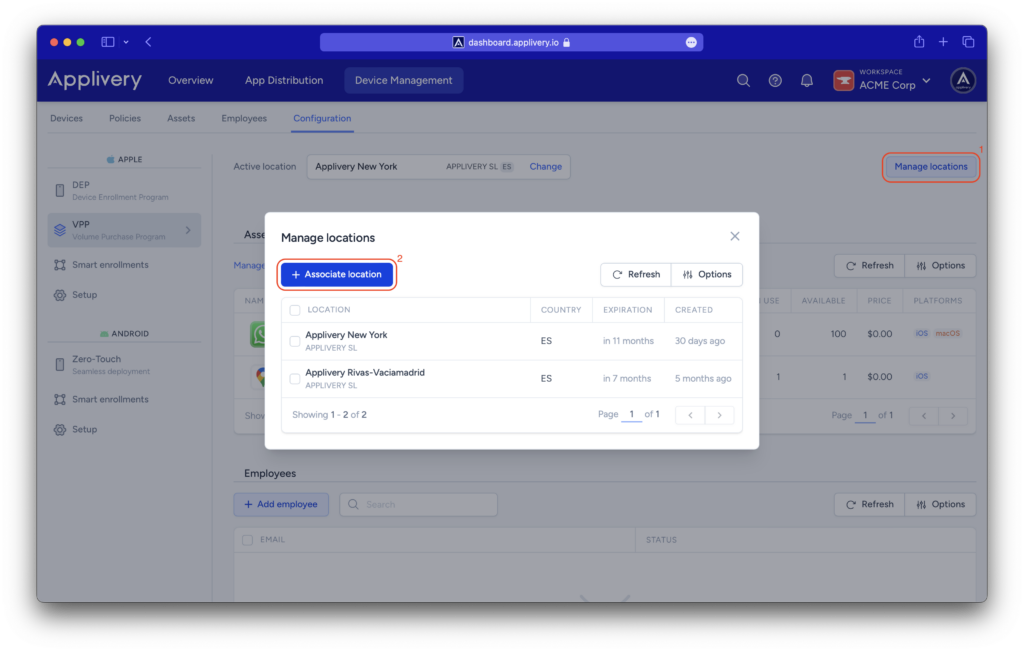
Click Save to finish. The new token will be created in Applivery.
Now that you have Apple VPP properly configured in your Applivery account we encourage you to the following related articles: