Configuring the homepage allows IT admins to control the content displayed when users launch the browser.
Use the following Plist to set a homepage URL for the Safari browser. Copy the contents from below and import them into the relevant macOS policy.
<?xml version="1.0" encoding="UTF-8"?>
<!DOCTYPE plist PUBLIC "-//Apple//DTD PLIST 1.0//EN" "http://www.apple.com/DTDs/PropertyList-1.0.dtd">
<plist version="1.0">
<dict>
<key>PayloadContent</key>
<array>
<dict>
<key>HomePage</key>
<string>https://www.applivery.com</string>
<key>NewTabBehavior</key>
<integer>1</integer>
<key>NewWindowBehavior</key>
<integer>0</integer>
<key>PayloadDisplayName</key>
<string>Safari</string>
<key>PayloadIdentifier</key>
<string>com.apple.Safari.5CF32BFB-0236-4247-BA28-B020EBB3DBFF</string>
<key>PayloadType</key>
<string>com.apple.Safari</string>
<key>PayloadUUID</key>
<string>5CF32BFB-0236-4247-BA28-B020EBB3DBFF</string>
<key>PayloadVersion</key>
<integer>1</integer>
</dict>
</array>
</dict>
</plist>
Replace the home page URL with the URL that you would like to use in the above Payload. For example:
<key>HomePage</key>
<string>https://www.applivery.io</string>
Once in the Applivery dashboard, head to Device Management > Policies (1) and select the policy where you want to set the homepage URL.
Click the + Add configuration (2) button on the left-hand menu, then click the + Import (3) button.
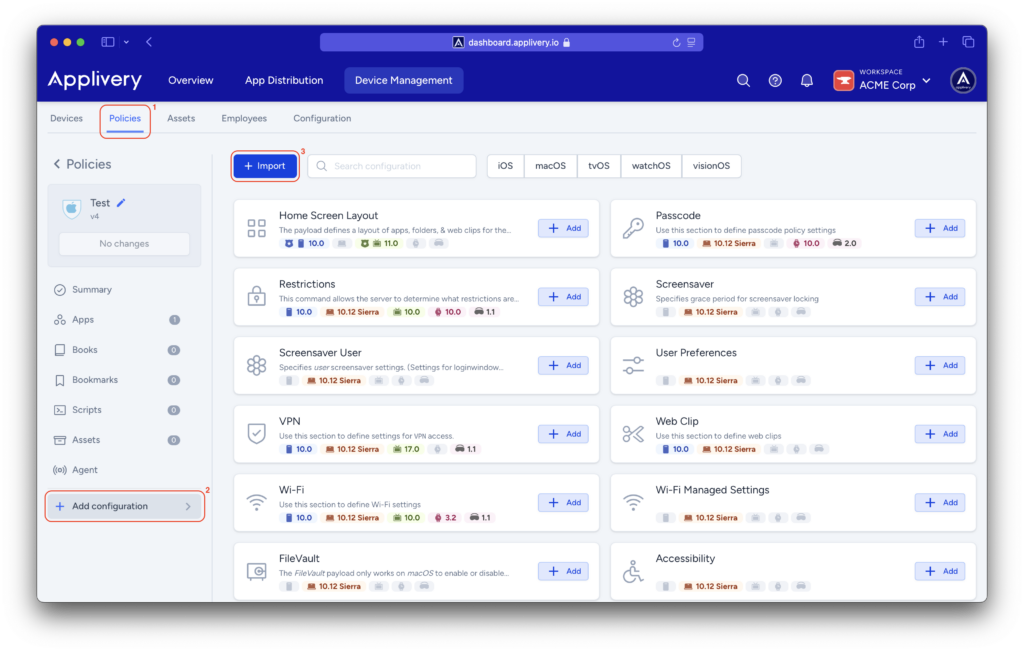
You can either copy the Plist above or use the Upload XML button to upload a new one.
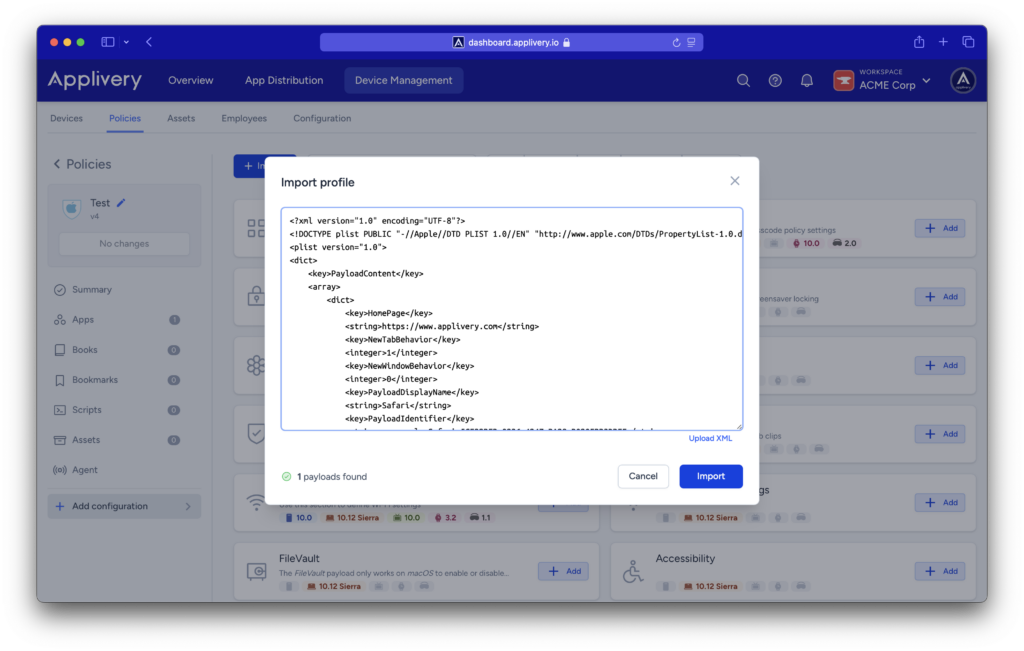
Note
Restart Safari to verify that the configuration has been applied correctly.
Ensure that additional settings, such as
Ensure that additional settings, such as
NewTabBehavior and NewWindowBehavior, are also properly configured.